یہ فعالیت خاص طور پر کارآمد ہے جب بڑے ڈیٹا سیٹس سے نمٹتے ہیں، کیونکہ یہ آپ کو معلومات کو کم کرنے اور دلچسپی کے مخصوص ڈیٹا پوائنٹس پر توجہ مرکوز کرنے کی اجازت دیتا ہے۔ مجموعی نتائج مختلف تصورات، جیسے میزیں، چارٹس اور گرافس میں دکھائے جا سکتے ہیں۔
یہ ٹیوٹوریل آپ کو ڈیٹا کو منظم اور خلاصہ کرنے کے لیے Power BI میں گروپ بائے فیچر استعمال کرنے کے عمل میں لے جائے گا، جس سے آپ کو گہری بصیرت حاصل کرنے اور ڈیٹا پر مبنی فیصلے کرنے کے قابل بنایا جائے گا۔
مرحلہ 1: پاور BI میں ڈیٹا لوڈ کریں۔
تقریباً تمام پاور BI فنکشنز کی طرح، آپ کو گروپ بائی فنکشن استعمال کرنے کے لیے پاور BI میں ڈیٹا لانچ اور لوڈ کرنے کی ضرورت ہے۔ اسے حاصل کرنے کے لیے، آپ کو ڈیٹا سورس سے جڑنا ہو گا، جو کسی بھی فارمیٹ یا سورس میں ہو سکتا ہے، بشمول Excel، SQL ڈیٹا بیس، یا کلاؤڈ بیسڈ سروسز جیسے Azure۔ ڈیٹا لوڈ ہونے کے بعد، آپ کے پاس ڈیٹا کی نمائندگی کرنے والی میزوں کی فہرست ہوگی۔
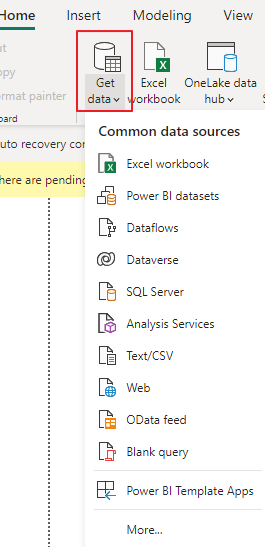
مرحلہ 2: سوال کے ذریعے ایک نیا گروپ بنائیں
گروپ بائے فیچر کو استعمال کرنے کے لیے، آپ کو Power BI Query Editor کے اندر موجود 'Transform Data' بٹن پر جانے کی ضرورت ہے۔ اس سے پاور کوئری ایڈیٹر کھل جائے گا، جہاں آپ ڈیٹا میں مختلف تبدیلیاں لاگو کر سکتے ہیں۔
مرحلہ 3: گروپ بندی کے لیے کالم منتخب کریں۔
Query Editor میں، آپ کو منتخب ٹیبل سے کالموں کی فہرست نظر آئے گی۔ ان کالموں کا انتخاب کریں جن کے ذریعے آپ ڈیٹا کو گروپ کرنا چاہتے ہیں۔ مثال کے طور پر، اگر آپ کے پاس سیلز ڈیٹا ہے، تو آپ اسے 'علاقہ' اور 'پروڈکٹ کیٹیگری' کے لحاظ سے گروپ کرنا چاہیں گے۔
مرحلہ 4: گروپ بندی کے اختیارات
گروپنگ کے لیے کالم منتخب کرنے کے بعد، منتخب کردہ کالموں میں سے کسی پر دائیں کلک کریں اور سیاق و سباق کے مینو سے 'گروپ از' منتخب کریں۔ متبادل طور پر، آپ Query Editor میں 'Home' ٹیب پر کلک کر سکتے ہیں اور پھر 'Transform' گروپ میں 'Group By' بٹن پر کلک کر سکتے ہیں۔
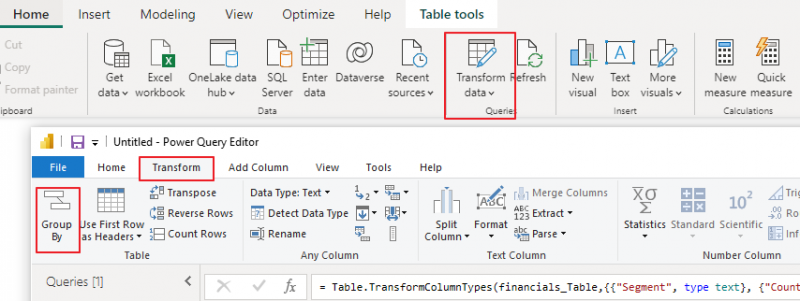
مرحلہ 5: سیٹنگز کے مطابق گروپ کو ترتیب دیں۔
'گروپ از' ڈائیلاگ باکس ظاہر ہوگا، جو آپ کو گروپنگ سیٹنگز کو کنفیگر کرنے کی اجازت دیتا ہے۔ یہاں آپ کو کیا کرنے کی ضرورت ہے:
a نئے کالم کا نام: نئے کالم کا نام درج کریں جو گروپ کے ناموں کو محفوظ کرے گا۔ یہ نتیجہ آنے والے جدول میں ظاہر ہوگا۔
ب کالم کے لحاظ سے گروپ: یہ وہ کالم ہیں جنہیں آپ نے گروپ بندی کے لیے مرحلہ 3 میں منتخب کیا ہے۔ وہ 'گروپ از' ڈائیلاگ باکس میں دکھائے جائیں گے۔
c جمع: جمع کرنے کے افعال کی وضاحت کریں جو آپ گروپ کردہ ڈیٹا پر لاگو کرنا چاہتے ہیں۔ مشترکہ جمع کرنے کے افعال میں رقم، شمار، اوسط، کم از کم، زیادہ سے زیادہ، وغیرہ شامل ہیں۔ آپ مختلف کالموں کے لیے متعدد جمع شامل کر سکتے ہیں۔ 'گروپ از' کی ترتیبات کو ترتیب دینے کے بعد، 'OK' بٹن پر کلک کریں۔
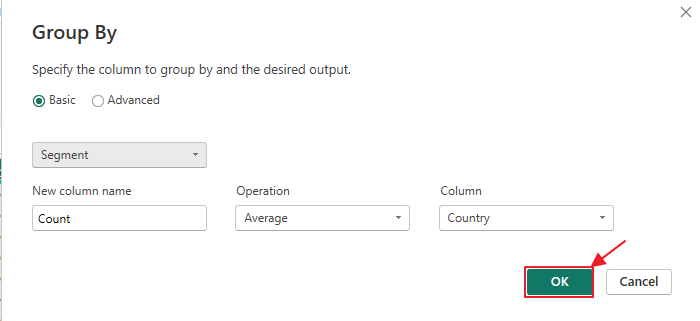
d اعلی درجے کے اختیارات: یہاں، آپ منتخب کر سکتے ہیں کہ پاور BI گروپ بندی کے دوران کالعدم یا خالی اقدار کو کیسے ہینڈل کرتا ہے۔
مرحلہ 6: گروپ کردہ ڈیٹا کا جائزہ لیں۔
پاور BI آپ کی تصریحات کی بنیاد پر گروپ کردہ ڈیٹا کے ساتھ ایک نیا ٹیبل بنائے گا۔ یہ جدول آپ کے بتائے ہوئے نئے کالم کو ظاہر کرے گا، ہر گروپ کے لیے مجموعی اقدار کے ساتھ گروپ کے نام دکھائے گا۔
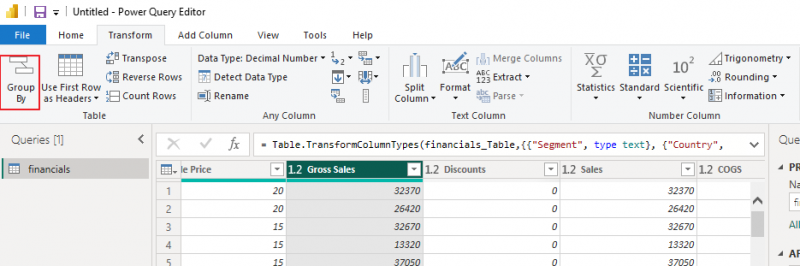
مرحلہ 7: تصور کو حسب ضرورت بنائیں
اب جب کہ آپ کے پاس گروپ کردہ ڈیٹا ہے، آپ بصیرت کی بہتر نمائندگی کرنے کے لیے تصورات بنا سکتے ہیں۔ مثال کے طور پر، آپ ہر پروڈکٹ کے زمرے کی کل فروخت کو دیکھنے کے لیے کالم چارٹ یا تمام علاقوں میں فروخت کی تقسیم کو ظاہر کرنے کے لیے ایک پائی چارٹ بنا سکتے ہیں۔
مرحلہ 8: ڈیٹا کو تازہ کرنا
یاد رکھیں کہ آپ کی پاور BI رپورٹ میں موجود ڈیٹا جامد نہیں ہے۔ آپ اس بات کو یقینی بنانے کے لیے ڈیٹا ریفریش شیڈول ترتیب دے سکتے ہیں کہ آپ کی رپورٹیں ہمیشہ تازہ ترین معلومات کی عکاسی کرتی ہیں۔
نتیجہ
پاور BI میں 'گروپ از' فعالیت ڈیٹا کو ترتیب دینے اور خلاصہ کرنے کے لیے ایک طاقتور ٹول ہے، جو صارفین کو تیزی سے قیمتی بصیرت حاصل کرنے کے قابل بناتا ہے۔ اس ٹیوٹوریل میں ڈیٹا لوڈ کرنے سے لے کر بصیرت انگیز تصورات بنانے تک 'گروپ از' خصوصیت کو مؤثر طریقے سے استعمال کرنے کے طریقے پر توجہ مرکوز کی گئی ہے۔ آپ اپنے ڈیٹا کو مزید دریافت کرنے اور باخبر کاروباری فیصلے کرنے کے لیے گروپ بندی کے مختلف اختیارات اور تصورات کے ساتھ تجربہ کر سکتے ہیں۔