یہ پوسٹ وضاحت کرے گی:
- ورچوئل باکس انسٹالر کا استعمال کرتے ہوئے میک سے ورچوئل باکس کو کیسے ان انسٹال کریں؟
- فائنڈر کا استعمال کرتے ہوئے میک سے ورچوئل باکس کو دستی طور پر کیسے ان انسٹال کریں؟
- ورچوئل مشینیں (ورچوئل باکس کے ذریعہ تخلیق کردہ) میک سے مکمل طور پر کیسے حذف کریں؟
- نتیجہ
توجہ : ورچوئل باکس صرف انٹیل پر مبنی x86 میک بکس کے لیے دستیاب ہے (اے آر ایم پر مبنی پروسیسرز کے لیے نہیں)۔
طریقہ 1: VirtualBox انسٹالر کا استعمال کرتے ہوئے Mac سے VirtualBox کو کیسے اَن انسٹال کریں؟
ایپ کے ان انسٹالر کا استعمال کرتے ہوئے VirtualBox کو ان انسٹال کرنے کے لیے، صارف کے پاس سسٹم میں VirtualBox کی انسٹالر فائل ہونی چاہیے۔ اگر کوئی فائل غلط جگہ یا ڈیلیٹ ہو جائے تو صارف اسے براہ راست اپنی آفیشل ویب سائٹ سے ڈاؤن لوڈ کر سکتا ہے۔
مظاہرے کے لیے، درج ذیل طریقہ کار سے گزریں۔
مرحلہ 1: ورچوئل باکس انسٹالر ڈاؤن لوڈ کریں۔
آفیشل ورچوئل باکس ملاحظہ کریں۔ ویب سائٹ ، اور VirtualBox انسٹالر '.dmg' فائل ڈاؤن لوڈ کرنے کے لیے 'macOS / Intel hosts' پر کلک کریں۔ اس کے بعد، 'محفوظ کریں' بٹن دبائیں:
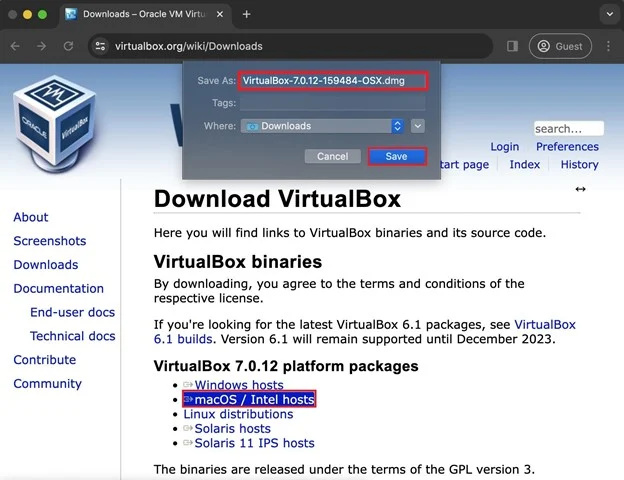
مرحلہ 2: ورچوئل باکس ان انسٹال ٹول لانچ کریں۔
انسٹالر ڈاؤن لوڈ ہونے کے بعد، اسے 'ڈاؤن لوڈ' ڈائرکٹری سے لانچ کریں۔ انسٹالر میں، 'VirtualBox_Uninstall.tool' کھولیں:
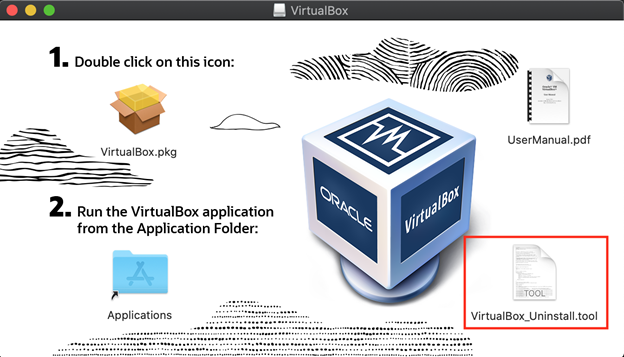
یہ ایک وارننگ باکس کو پاپ اپ کرے گا، آگے بڑھنے کے لیے 'اوپن' بٹن کو دبائیں:
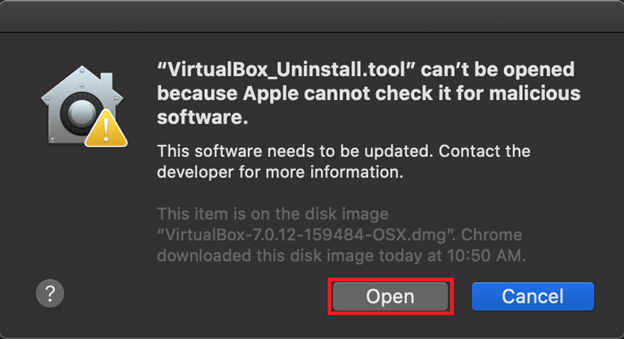
ایک انتباہی پیغام ظاہر ہوگا کیونکہ MacOS ان ایپس کو چلانے کی اجازت نہیں دے گا جو شناخت کنندہ ڈویلپرز کی جانب سے نہیں ہیں۔
مرحلہ 3: VirtualBox_Uninstall.tool کو اجازت دیں'
تھرڈ پارٹی ایپس کو چلانے کی اجازت دینے کے لیے، اوپر بائیں کونے میں 'ایپل' آئیکن پر کلک کرکے اور 'سسٹم کی ترجیحات' کو منتخب کرکے سسٹم کی ترجیحات کی ترتیبات کو کھولیں۔
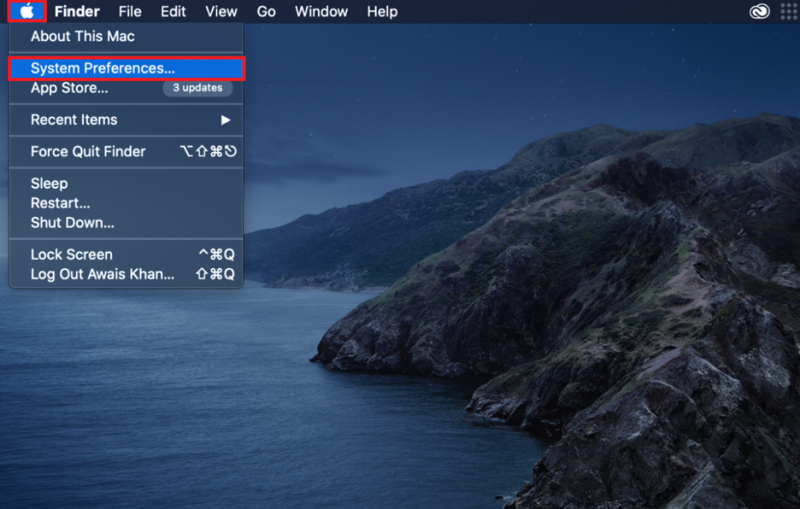
متبادل طور پر، آپ گودی سے سسٹم کی ترجیحات کو کھول سکتے ہیں اور کھول سکتے ہیں۔ 'سیکیورٹی اور پرائیویسی' ترتیبات:
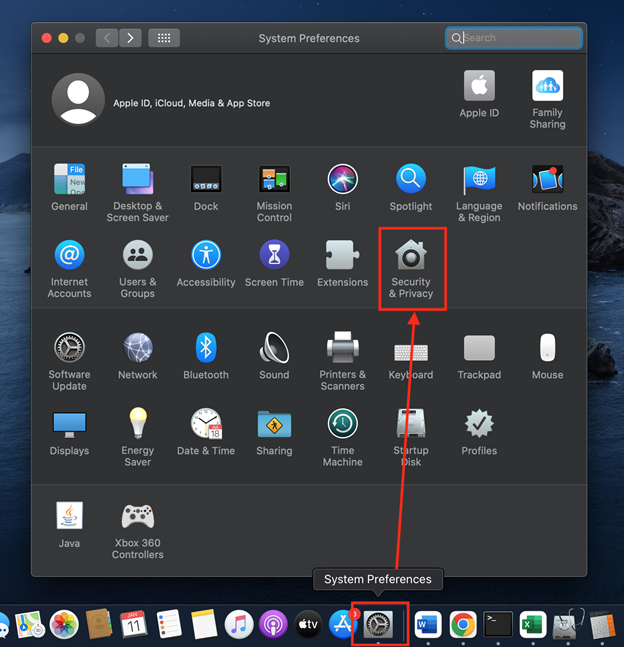
'سیکیورٹی اور پرائیویسی' کے 'جنرل' ٹیب میں، آپ کو نیچے بائیں کونے میں ایک لاک بٹن نظر آئے گا۔ ترتیبات کو غیر مقفل کرنے اور تبدیلیاں کرنے کے لیے اس پر کلک کریں:
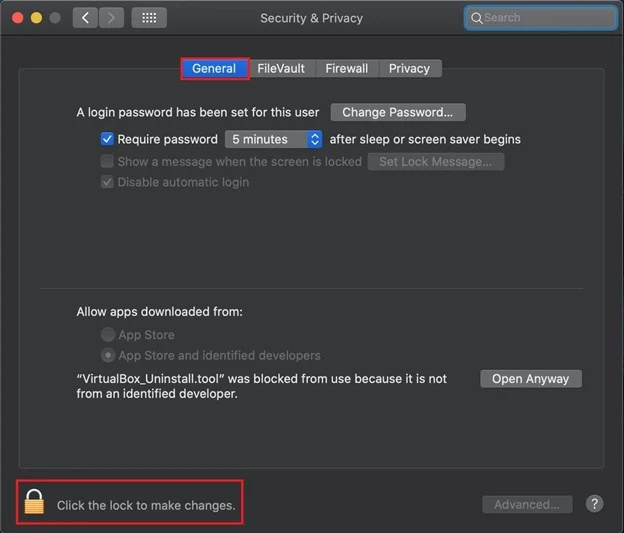
یہ آپ سے سسٹم پاس ورڈ فراہم کرنے کو کہے گا۔ پاس ورڈ فراہم کریں اور 'انلاک' دبائیں:
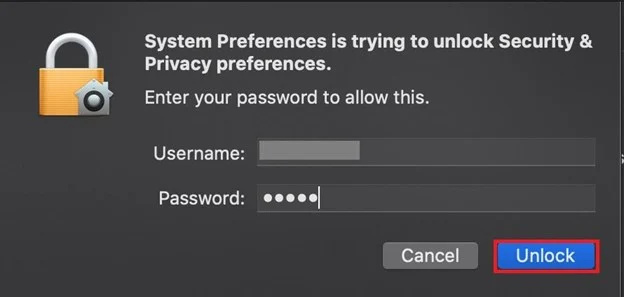
'سیکیورٹی اور پرائیویسی' کی ترجیحات کو غیر مقفل کرنے کے بعد، VirtualBox_Uninstall.tool کو ان انسٹالیشن کے عمل کو چلانے کی اجازت دینے کے لیے 'کسی بھی طرح کھولیں' بٹن پر کلک کریں۔
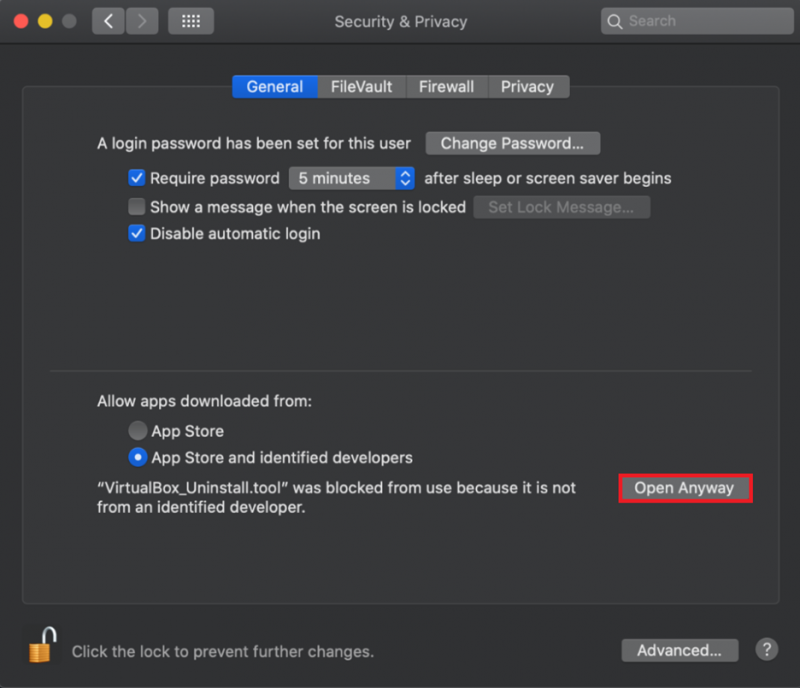
مرحلہ 4: ورچوئل باکس کو ان انسٹال کریں۔
ایک لمحے کے اندر، یہ ایک ٹرمینل کھولے گا اور ورچوئل باکس سے متعلق فائلوں کو حذف کرنے کی اجازت طلب کرے گا:
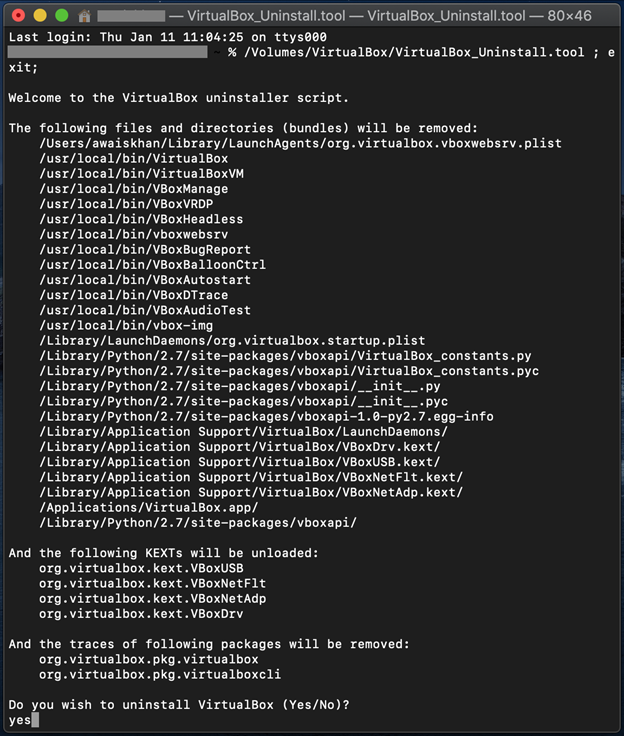
'Yes' ٹائپ کریں اور 'Return' کی کو دبائیں۔ ورچوئل باکس کو ان انسٹال کرنے کی اجازت کے ساتھ، یہ FUSE کو ان انسٹال کرنے کے لیے بھی کہے گا۔ تو، 'ہاں' بھی ٹائپ کریں:
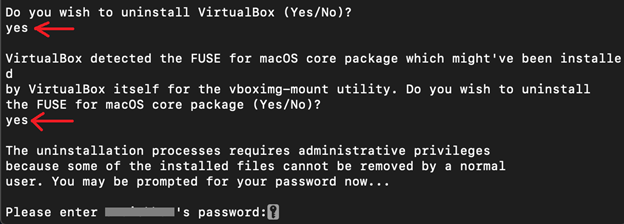
آخر میں، ورچوئل باکس ان انسٹالیشن کے عمل کو مکمل کرنے کے لیے سسٹم پاس ورڈ ٹائپ کریں:
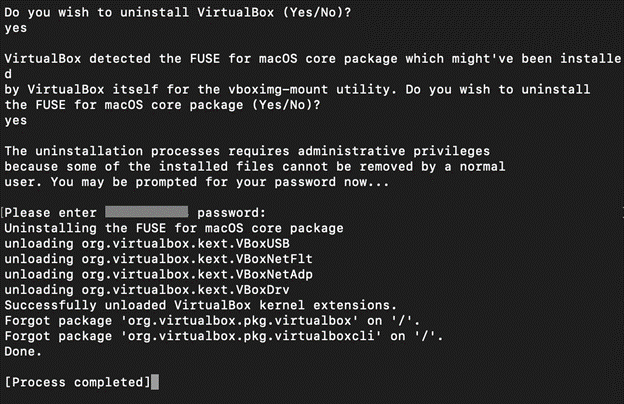
پاس ورڈ میں ٹائپ کرنے کے بعد، یہ Mac سے VirtualBox کو ان انسٹال کر دے گا اور '[Process complete]' پیغام دکھائے گا۔
طریقہ 2: فائنڈر کا استعمال کرتے ہوئے میک سے ورچوئل باکس کو دستی طور پر کیسے ان انسٹال کریں؟
میک میں، ایپلیکیشنز اور فائلوں کا انتظام فائنڈر کے ذریعے کیا جاتا ہے۔ میک میں فائنڈر ایک گرافیکل فائل اور ایپ مینیجر ٹول ہے۔ فائنڈر کا استعمال کرتے ہوئے Mac سے VirtualBox کو اَن انسٹال کرنے کے لیے، درج ذیل طریقہ کار سے گزریں۔
مرحلہ 1: فائنڈر لانچ کریں۔
سب سے پہلے، نیچے نمایاں کردہ آئیکون پر کلک کرکے میک بک فائنڈر لانچ کریں:
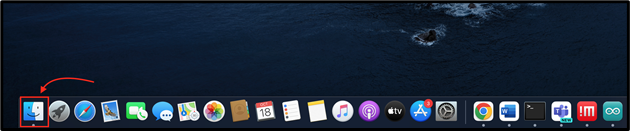
مرحلہ 2: 'ایپلی کیشنز' ڈائرکٹری کھولیں۔
فائنڈر سے 'ایپلی کیشنز' ڈائرکٹری کھولیں:
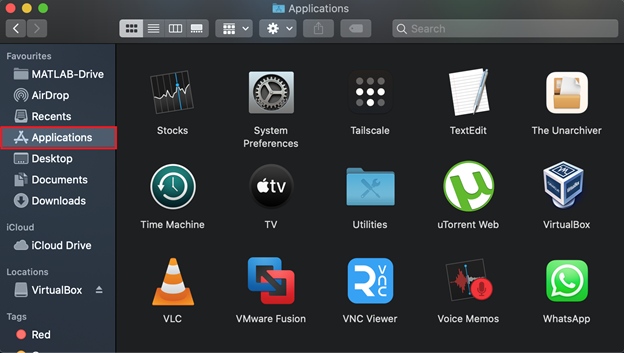
مرحلہ 3: ورچوئل باکس ٹول کو ہٹا دیں۔
'VirtualBox' ایپلیکیشن کو تلاش کریں، اس پر دائیں کلک کریں، اور 'Move to Bin' پر کلک کریں:
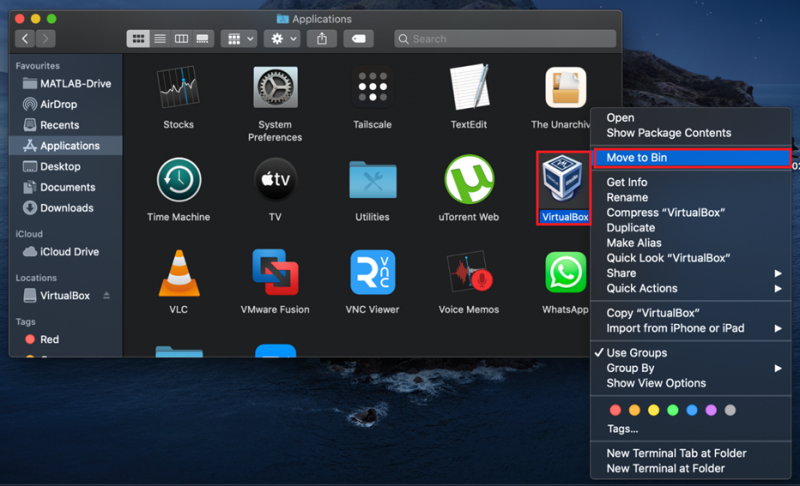
اس کارروائی کے لیے صارف کی تصدیق کی ضرورت ہوگی۔ حذف کرنے کے عمل کو جاری رکھنے کے لیے صارف کا پاس ورڈ (اگر پوچھا جائے) ٹائپ کریں اور 'OK' کو دبائیں:
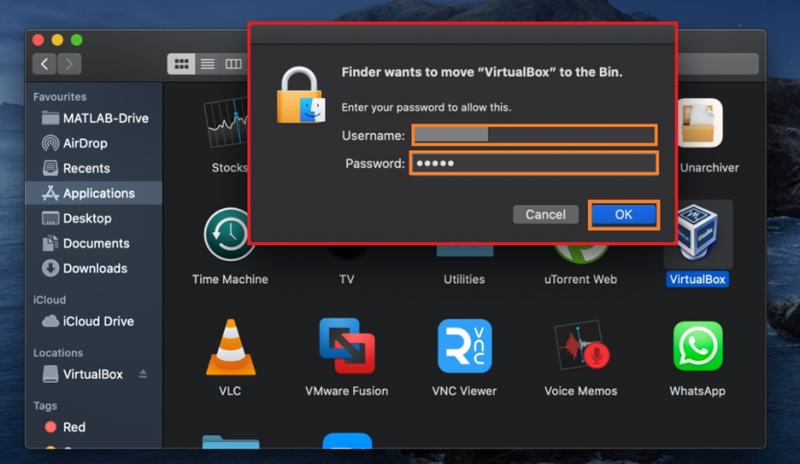
مرحلہ 4: ورچوئل باکس سے متعلقہ فائلوں کو ہٹا دیں۔
تمام فائلوں کے ساتھ ورچوئل باکس کو مکمل طور پر ہٹانے کے لیے، ٹرمینل کھولیں اور نیچے دی گئی کمانڈ پر عمل کریں:
~ / کتب خانہ / ترجیحات / org.VirtualBox.app.VirtualBox.plist
~ / کتب خانہ / محفوظ کردہ درخواست کی حالت / org.VirtualBox.app.VirtualBox.SavedState
~ / کتب خانہ / لانچ ایجنٹس / org.virtualbox.vboxwebsrv.plist
~ / کتب خانہ / محفوظ کردہ درخواست کی حالت / org.VirtualBox.app.VirtualBox.SavedState

ورچوئل مشینیں (ورچوئل باکس کے ذریعہ تخلیق کردہ) میک سے مکمل طور پر کیسے حذف کریں؟
ورچوئل باکس کو ہٹاتے وقت، صارفین کو ورچوئل مشینوں کو دستی طور پر ہٹانے کی ضرورت ہوتی ہے کیونکہ یہ اب بھی سسٹم میں موجود ہیں اور جگہ لے رہی ہیں۔ میک سے ورچوئل مشینوں کو ہٹانے کے لیے، ذیل میں دیئے گئے طریقہ کار پر ایک نظر ڈالیں:
مرحلہ 1: '~/VirtualBox VMs' ڈائرکٹری کھولیں۔
'~/VirtualBox VMs' ڈائرکٹری کو کھولنے کے لیے، فائنڈر مینو سے 'گو' سیاق و سباق کا مینو کھولیں، اور 'فولڈر پر جائیں' کے اختیار پر کلک کریں:
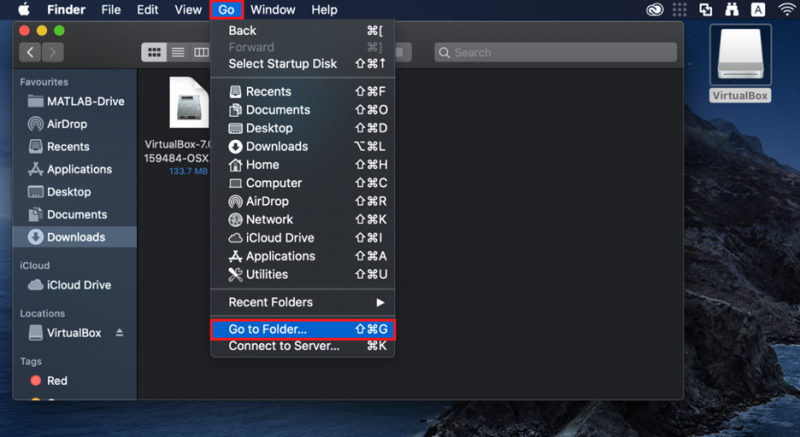
ظاہر ہونے والے ٹیکسٹ باکس میں '~/VirtualBox VMs' ٹائپ کریں اور نیلے رنگ کے 'گو' بٹن پر کلک کریں:
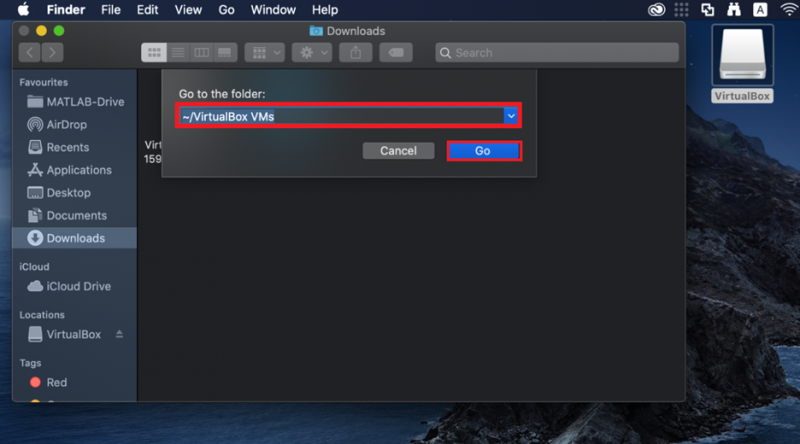
تمام ورچوئل مشین فولڈرز '~/VirtualBox VMs' ڈائریکٹری میں نظر آئیں گے:
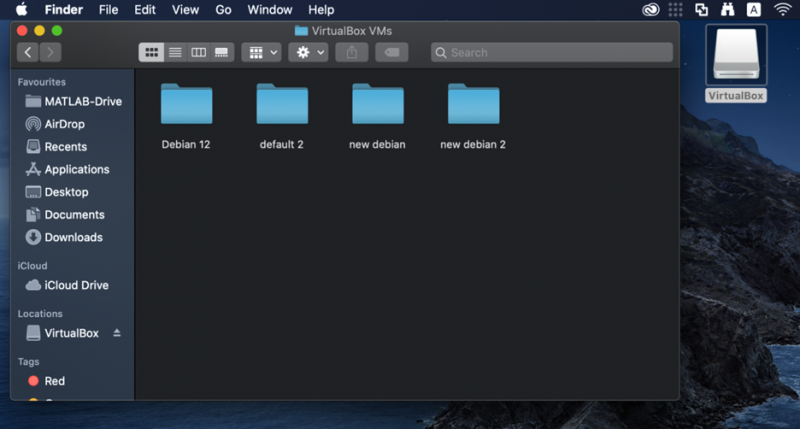
مرحلہ 2: ورچوئل مشینیں ہٹا دیں۔
ورچوئل مشین کو ہٹانے کے لیے، جس مشین کو آپ ڈیلیٹ کرنا چاہتے ہیں اس پر دائیں کلک کریں اور 'Move to Bin' آپشن کو دبائیں:
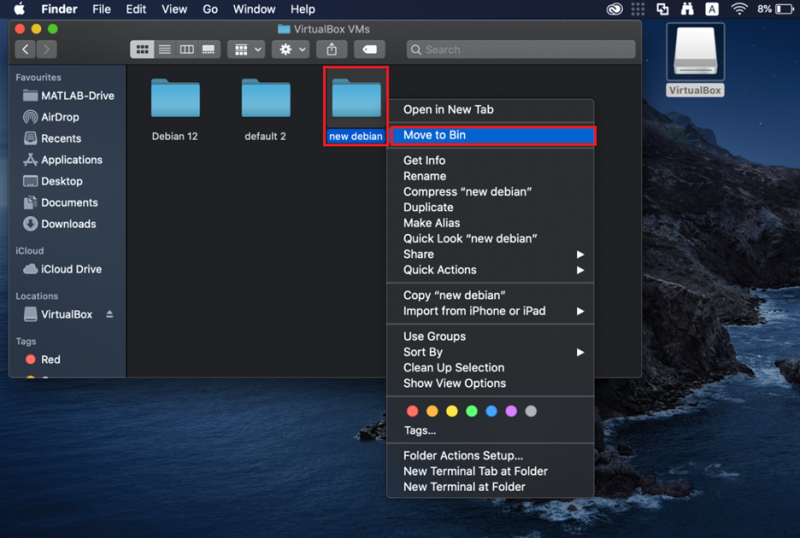
یہ سسٹم سے ورچوئل مشینوں کو ہٹا دے گا۔
ورچوئل باکس سے ورچوئل مشین کو ہٹا دیں۔
اگر آپ نے ورچوئل باکس کو ان انسٹال نہیں کیا ہے اور آپ ورچوئل مشینوں کو ڈیلیٹ کرنا چاہتے ہیں تو پہلے ورچوئل باکس لانچ کریں۔
پھر، جس مشین کو آپ حذف کرنا چاہتے ہیں اس پر دائیں کلک کریں، اور 'ہٹائیں' کے اختیار پر کلک کریں:
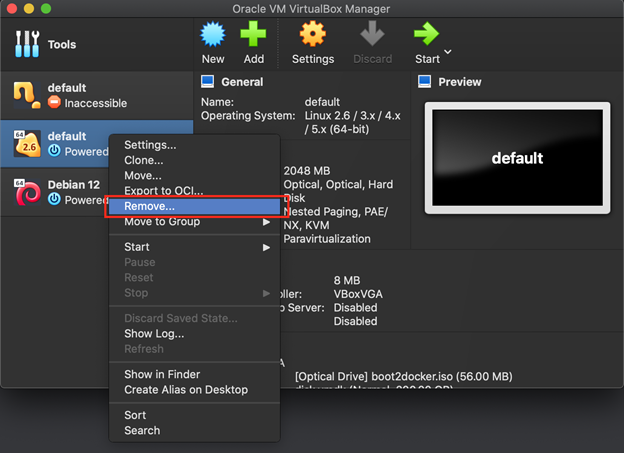
آپ کو ایک ڈائیلاگ باکس کے ساتھ یہ پوچھنے کا اشارہ کیا جائے گا کہ آیا آپ صرف مشین کو حذف کرنا چاہتے ہیں یا اس مشین سے متعلق تمام فائلوں کو بھی حذف کرنا چاہتے ہیں۔ صرف مشین کو حذف کرنے کے لیے، 'صرف ہٹائیں' بٹن پر کلک کریں:
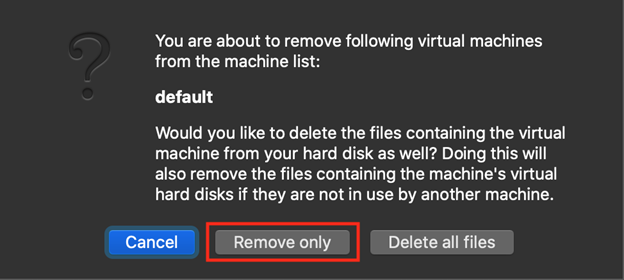
دوسری صورت میں، مشین سے متعلق تمام فائلوں کو حذف کرنے کے لیے، 'تمام فائلیں حذف کریں' بٹن پر کلک کریں:
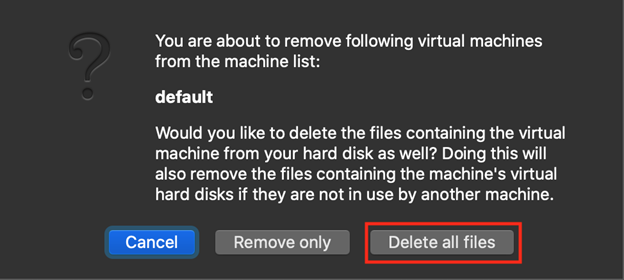
ہم نے میک سے ورچوئل باکس کو ان انسٹال کرنے کے طریقوں کا احاطہ کیا ہے۔
نتیجہ
VirtualBox کو Mac سے اَن انسٹال کرنے کے لیے، صارف اسے VirtualBox انسٹالر کا استعمال کرکے یا دستی طور پر فائنڈر سے ہٹا سکتا ہے۔ پہلے نقطہ نظر میں، صرف انسٹالر کو چلائیں، اور 'VirtualBox_Uninstall.tool' فائل کو کھولیں۔ دوسرے نقطہ نظر میں، 'VirtualBox' ٹول کو ایپلی کیشنز ڈائرکٹری سے بن میں منتقل کریں اور تمام VirtualBox سے متعلقہ فائلوں اور ڈائریکٹریوں کو حذف کریں۔ اس پوسٹ میں ورچوئل باکس کو ان انسٹال کرنے کے طریقوں اور میک سے ورچوئل مشینوں کو ہٹانے کے طریقوں کا احاطہ کیا گیا ہے۔