اپ ڈیٹ اور اپ گریڈ کریں۔
ہمیں اپنے لینکس سسٹم ٹرمینل میں دستیاب شیل ایپلیکیشن کو کھول کر اپنے مضمون کا نفاذ شروع کرنے کی ضرورت ہے۔ ایپلیکیشن کے کامیابی کے ساتھ کھولنے کے بعد، اس میں موجود 'اپ ڈیٹ' ہدایات کو استعمال کریں تاکہ آپ کے سسٹم کو 'sudo' کے حقوق کے ساتھ یوٹیلیٹی 'apt' کا استعمال کرتے ہوئے مکمل طور پر اپ ڈیٹ کیا جا سکے۔ اگر اسے جاری رکھنے کے لیے پاس ورڈ کی ضرورت ہے، تو اپنے موجودہ صارف کا پاس ورڈ شامل کریں اور 'Enter' کی کو دبائیں۔

اب جب کہ آپ کا سسٹم اپ ڈیٹ ہو گیا ہے، اس کے کرنل کو بھی اپ گریڈ کرنے میں تھوڑا وقت گزاریں۔ اس کے لیے، آپ کو اسی ہدایات کے اندر موجود 'اپ گریڈ' کی ورڈ سے 'اپ ڈیٹ' کی ورڈ کو تبدیل کرنا ہوگا اور 'apt' یوٹیلیٹی کمانڈ کا استعمال کرتے ہوئے اس پر عمل کرنا ہوگا۔

اگر یہ تصدیق طلب کرتا ہے جیسے 'کیا آپ جاری رکھنا چاہتے ہیں؟ [y/n]'، اس کی تصدیق کے لیے 'y' یا 'n' شامل کرنا یقینی بنائیں یا بالترتیب اپ گریڈ کے عمل کو مسترد کرنے کا انتخاب کریں۔

تھوڑی دیر کے بعد، یہ پروسیسنگ مکمل کرتا ہے اور سسٹم کو بالکل اپ گریڈ کیا جاتا ہے۔

Ntpdate یوٹیلیٹی انسٹال کریں۔
ntpdate کمانڈ کے استعمال کے ساتھ شروع کرنے کے لیے، ہمیں بغیر کسی مسئلے کے اپنے لینکس سسٹم میں ntpdate کلائنٹ پیکج انسٹال کرنا چاہیے۔ جیسا کہ ہم Ubuntu 20.04 LTS سسٹم پر کام کر رہے ہیں، ہمیں 'install' استفسار کے اندر ntpdate یوٹیلیٹی کو انسٹال کرنے کے لیے 'apt' یوٹیلیٹی کا استعمال کرنا چاہیے۔

اس کی تمام پروسیسنگ مکمل ہونے کے بعد، آپ دیکھیں گے کہ یہ آپ کے آخر میں کامیابی کے ساتھ انسٹال اور کنفیگر ہو جائے گا۔ اس کی مکمل تکمیل میں 20 سیکنڈ تک کا وقت لگ سکتا ہے۔

آپ کے لینکس سسٹم پر ntpdate کلائنٹ یوٹیلیٹی کی کامیاب اور موثر ترتیب کے بعد، اب آپ کو کمانڈ لائن انٹرفیس کنسول کھولنا ہوگا۔ Ubuntu کے معیاری timesyncd ڈیمون کو غیر فعال کرنا ایک ابتدائی مرحلہ ہے جو ہمیں ntpdate ٹول کو لوڈ کرنے کے بعد کرنا چاہیے کیونکہ ایسا کرنا ہمیں سرور کے ساتھ مطابقت پذیر ہونے سے روکتا ہے۔ اس کے لیے آپ کو شیل پر درج ذیل ہدایات کو چلانا ہوگا۔
$ sudo ٹائم ڈیٹیکٹل سیٹ این ٹی پی آفآپ کو صرف ایڈمنسٹریٹر کی مراعات کے ساتھ لینکس کے استفسار پر عمل کرنا ہے تاکہ عالمی وقت کے سرورز کے ساتھ آپ کی ڈیفالٹ ترتیبات کو مربوط کیا جاسکے۔ یہ استفسار 'ntpdate' یوٹیلیٹی اور گلوبل ٹائم سرور، 'ntp.ubuntu.com' کا یو آر ایل استعمال کرتا ہے جیسا کہ درج ذیل تصویر میں پیش کیا گیا ہے:

NTPD کو ترتیب دیں۔
اگر آپ ہم آہنگی کو برقرار رکھنا چاہتے ہیں تو ایک اضافی کوشش کی ضرورت ہے۔ NTPD ڈیمون کی تعیناتی اور سیٹ اپ مطلوبہ کام ہیں۔ انٹرنیٹ کے ذریعے کسی خاص ٹائم ڈومین کنٹرولر سے جڑنے کے لیے، NTPD NTP (نیٹ ورک ٹائم پروٹوکول) کو ملازم کرتا ہے۔ آخر کار، یہ آپ کی اضافی مدد کے بغیر سسٹم ٹائم سنکرونائزیشن کو برقرار رکھے گا۔ اپنے سسٹم پر NTP انسٹال کرنے کے لیے، انسٹالیشن کمانڈ کے اندر 'این ٹی پی' کلیدی لفظ کے ساتھ 'apt' یوٹیلیٹی کو آزمائیں۔

NTP کی تنصیب کا عمل تصدیق کے لیے کہہ سکتا ہے۔ آپ کو 'Y' کلید کا استعمال کرتے ہوئے اس کی تصدیق کرنے کی ضرورت ہے 'yes' کا حوالہ دیتے ہوئے اور پروسیسنگ کو جاری رکھنے کے لیے 'Enter' کلید کو دبائیں۔

NTP کو انسٹال کرنے کے اس عمل میں آپ کا زیادہ وقت نہیں لگتا ہے۔ آپ کو مشکل سے 1 سے 2 منٹ تک انتظار کرنا پڑے گا۔ این ٹی پی کی تنصیب کی پیشرفت درج ذیل منسلک تصویر میں پیش کی گئی ہے۔

زیادہ تر وقت کے لیے، این ٹی پی یوٹیلیٹی کو انسٹال کرنا اور اپنے این ٹی پی ڈیمون سیٹ کو پہلے سے انسٹال کرنے کے لیے چھوڑنا ہی آپ کی تاریخ اور وقت کو ویب ریگولر ٹائم سرورز کے ساتھ سنکرونائز کرنے کے لیے درکار ہے۔ جب کہ ہم سسٹم کے وقت پر نظر رکھنے کے لیے NTP سرور پر بھروسہ کرتے ہیں، لیکن یہ یقینی بنانا دانشمندی ہے کہ کچھ پیرامیٹرز ترتیب میں ہیں۔ ntp.conf دستاویز میں ان اقدار کی ترتیب شامل ہے۔ اس کنفیگریشن فائل کو اپ ڈیٹ کرنے کے لیے 'نانو' کے اندر کھولیں۔

ہمارے سسٹم کے 'etc' فولڈر میں موجود ntp.conf فائل کو درست راستہ فراہم کرنا یقینی بنائیں۔ ویب ہوسٹ کا مکمل طور پر قابل ڈومین سرور ٹائٹل رکھیں جسے ہم اس دستاویز میں ہم آہنگی کے لیے استعمال کرنے کا ارادہ رکھتے ہیں۔ معیاری ترتیبات، مثال کے طور پر، مندرجہ ذیل طور پر ظاہر ہوتے ہیں:

NTP سرور سٹریم کو تلاش کرنے کے لیے جو آپ کے علاقے کے لیے سب سے زیادہ آسان ہے، NTP پول سائٹ کا جائزہ لیں۔ کوئی بھی ضروری ایڈجسٹمنٹ کرنے کے بعد ntp.conf دستاویز کو محفوظ کرنے میں محتاط رہیں۔ پھر، فائل کو بند کریں. اس کے بعد ترمیم کو موثر بنانے کے لیے NTP سرور کو دوبارہ شروع کیا جانا چاہیے۔ اب، آپ کو NTP سروس کو سسٹم سی ٹی ایل انسٹرکشن کا استعمال کرتے ہوئے اس کے کلیدی الفاظ 'start' اور 'ntp' کے ساتھ شروع کرنا ہوگا۔ اس کے بعد، اسی ہدایات میں 'اسٹارٹ' کلیدی لفظ کی بجائے 'enable' کلیدی لفظ استعمال کرکے اسے فعال کرنے کی کوشش کریں اور آپ دیکھیں گے کہ مطابقت پذیری ہوتی ہے۔

اب، اسی کمانڈ کا استعمال کرتے ہوئے NTP ڈیمون کی حیثیت کو چیک کریں جس میں لفظ 'enable' پر اپ ڈیٹ ہے۔ اسے 'اسٹیٹس' کلیدی لفظ سے بدل دیں۔
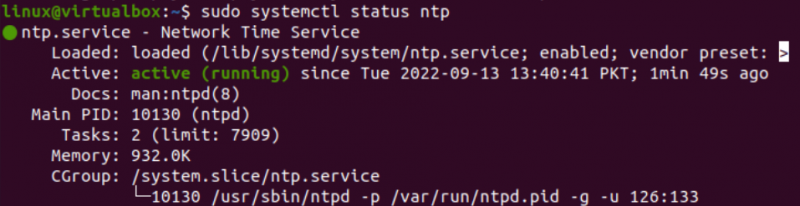
اپنے سسٹم کے وقت اور تاریخ کی تازہ کاری کے لیے ntpdate ہدایات کو sudo کے حقوق کے ساتھ اور ویب پول سرور کے URL کو استعمال کرنے کی کوشش کریں۔

آپ NTP ڈیمون کے اندر ہونے والے اعدادوشمار کے بارے میں معلومات حاصل کرنے کے لیے NTP کی ntpstat یوٹیلیٹی انسٹال کر سکتے ہیں۔ تنصیب کی ہدایات مندرجہ ذیل تصویر میں دکھائی گئی ہیں:

ntpstat ہدایات آپ کے ڈیمون کو وہاں موجود پولنگ سرور کے ساتھ ہم آہنگ کر سکتی ہے۔ NTP ڈیمون کو مانیٹر کرنے کے لیے، '-q' آپشن کے ساتھ ntpq کمانڈ استعمال کرنے کی کوشش کریں۔ مندرجہ ذیل آؤٹ پٹ اس کے میٹا ڈیٹا کے ساتھ پیش کیا جاتا ہے:
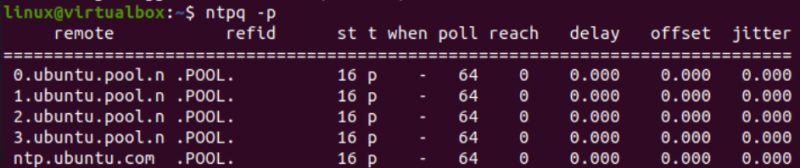
نتیجہ
یہ مضمون اوبنٹو 20.04 لینکس آپریٹنگ سسٹم کے کمانڈ شیل میں ntpdate یوٹیلیٹی کے استعمال کے بارے میں ہے تاکہ نظام کی تاریخ اور وقت کو اپ ڈیٹ کیا جا سکے تاکہ عالمی سطح پر استعمال ہونے والے NTP سرورز کو فالو کیا جا سکے۔ یہی ہے! آپ پورے مضمون کو لاگو کرکے مزید جان سکتے ہیں۔