Arduino ریموٹ اسکیچ بک انٹیگریشن سپورٹ کے ساتھ IDE 2.0 کا تازہ ترین ورژن جاری کرتا ہے۔ اس خصوصیت کا استعمال کرتے ہوئے Arduino IDE یا Arduino ویب ایڈیٹر کے اندر بنائے گئے خاکوں میں سے کسی کو بھی متعدد لوگوں کے کمپیوٹرز کے ساتھ شیئر کیا جا سکتا ہے یا کہیں سے بھی رسائی حاصل کرنے کے لیے اسے آن لائن اسٹور کیا جا سکتا ہے۔
یہ ٹیوٹوریل ان تمام مراحل کا احاطہ کرے گا کہ کس طرح کوئی شخص IDE اور Arduino کلاؤڈ ویب ایڈیٹر کے درمیان Arduino خاکوں کو ہم آہنگ کر سکتا ہے۔ اس سے پہلے کہ ہم آگے بڑھیں آئیے ایسا کرنے کے کچھ فوائد پر بات کریں۔
- کہیں سے بھی پروگرام Arduino
- پروگرام Arduino IDE کی تنصیب کے بغیر براؤزر کا استعمال کرتے ہوئے
- ایک مکمل کوڈ بیک اپ
- آف لائن کام کر سکتا ہے اور بعد میں کنکشن قائم ہونے پر Arduino کوڈ کو سنک کر سکتا ہے۔
- کسی بھی وقت اور کہیں بھی کوڈ کا اشتراک اور شائع کریں۔
IDE 2.0 اور Arduino Cloud کے درمیان ایک خاکہ ہم آہنگ کریں۔
IDE اور کلاؤڈ کے درمیان Arduino خاکوں کو ہم آہنگ کرنا بہت آسان ہے۔ ہمیں صرف ایک Arduino اکاؤنٹ بنانے اور IDE کو Arduino ویب کلاؤڈ ایڈیٹر کے ساتھ لنک کرنے کی ضرورت ہے۔ ان اقدامات کا خلاصہ جو ہم پیروی کریں گے۔
- کلاؤڈ ایڈیٹر میں Arduino خاکہ بنائیں
- Arduino اکاؤنٹ کی توثیق کریں اور اسے IDE 2.0 سے منسلک کریں۔
- بادل سے خاکہ کھینچیں۔
- Arduino کوڈ میں ترمیم کریں اور اسکیچ کو دوبارہ کلاؤڈ پر دھکیلیں۔
نوٹ : ریموٹ اسکیچ بک کا اختیار ہمیں Arduino IDE کے اندر بنائے گئے Arduino اسکیچ کو آگے بڑھانے کی اجازت نہیں دیتا۔ یہ صرف آپ کو ویب ایڈیٹر کے اندر بنائے گئے خاکے کو کھینچنے اور IDE میں ترمیم کرنے کے بعد دوبارہ کلاؤڈ پر واپس جانے کی اجازت دیتا ہے۔ مختصر میں، خاکہ کو اصل میں Arduino ویب ایڈیٹر کے اندر تخلیق کرنے کی ضرورت ہے۔
اب آئی ڈی ای اور کلاؤڈ کے درمیان خاکے کو ہم آہنگ کرنے کے لیے ذیل میں بیان کردہ تمام مراحل پر عمل کریں۔
ایک Arduino اکاؤنٹ بنائیں
پہلا قدم ایک Arduino اکاؤنٹ بنانا ہے۔ اسے آسانی سے ای میل کا استعمال کرکے یا گوگل یا GitHub جیسے اکاؤنٹس کو لنک کرکے بنایا جاسکتا ہے۔
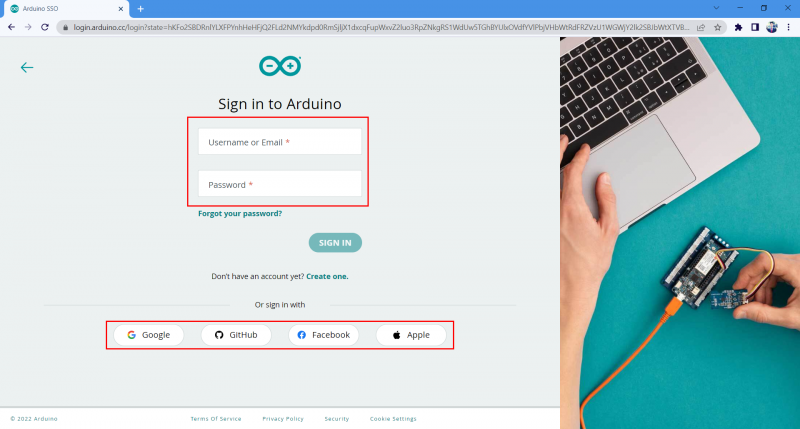
Arduino کلاؤڈ میں ایک خاکہ بنائیں
اب گوگل اکاؤنٹ بنانے کے بعد، ہم ایک نیا خاکہ بنائیں گے اور اس میں ایک کوڈ لکھیں گے۔ نیا خاکہ بنانے کے لیے اقدامات پر عمل کریں۔
مرحلہ نمبر 1 : کھولو Arduino ویب ایڈیٹر۔
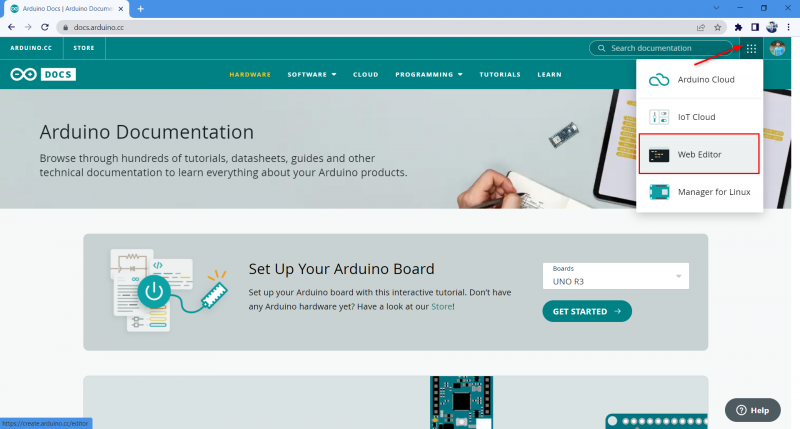
مرحلہ 2 :کھولنا a نیا خاکہ.
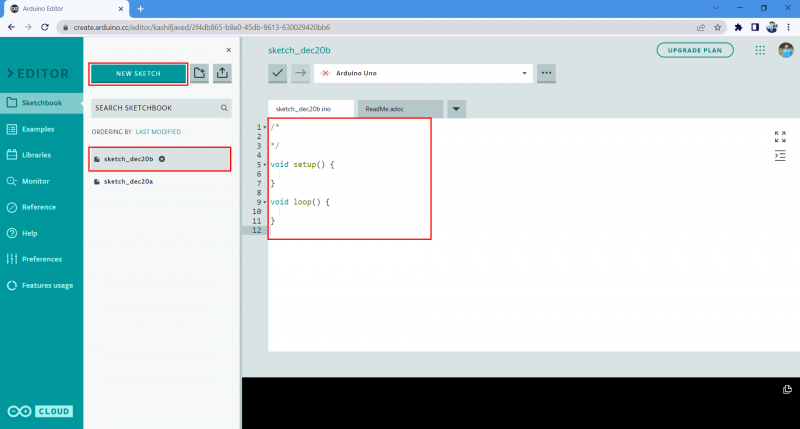
مرحلہ 3 : نئی فائل بنانے کے بعد ایڈیٹر ونڈو میں نیچے دیا گیا مثالی کوڈ لکھیں۔
int LED = 2 ;باطل سیٹ اپ ( ) {
پن موڈ ( ایل ای ڈی، آؤٹ پٹ ) ;
}
باطل لوپ ( ) {
ڈیجیٹل رائٹ ( ایل ای ڈی، ہائی ) ;
تاخیر ( 5000 ) ;
ڈیجیٹل رائٹ ( ایل ای ڈی، کم ) ;
تاخیر ( 5000 ) ;
}
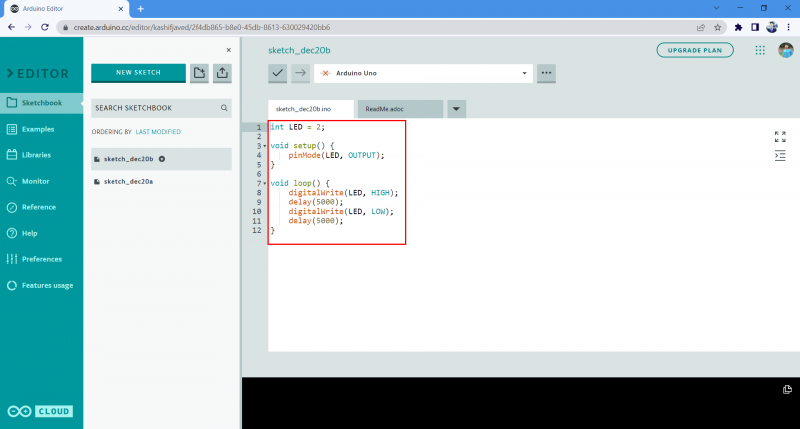
مرحلہ 4 : اسکیچ بک کا نام تبدیل کریں۔ یہاں ہم اسے تبدیل کرتے ہیں۔ ٹیسٹ_ویب_ایڈیٹر_کوڈ۔ یہ Arduino IDE میں فائل کی شناخت کرنے میں مدد کرے گا اگر ہمارے پاس ویب ایڈیٹر میں ایک سے زیادہ خاکے کھلے ہوں۔
Arduino IDE 2.0 میں ریموٹ اسکیچ بک کو فعال کرنا
ایک نئی اسکیچ فائل بنانے کے بعد۔ اگلا مرحلہ Arduino IDE 2.0 کو Arduino کلاؤڈ ویب ایڈیٹر کے ساتھ لنک کرنا ہے۔ IDE 2.0 کو Arduino کلاؤڈ ویب ایڈیٹر کے ساتھ لنک کرنے کے لیے اقدامات پر عمل کریں۔
مرحلہ نمبر 1 : اب Arduino IDE کھولیں اور اسکیچ بک (1) پر جائیں پھر ریموٹ اسکیچ بک (2) آپشن کو منتخب کریں۔ سائن ان (3) آپشن پر کلک کریں یہ Arduino کلاؤڈ کو IDE 2.0 میں لاگ ان کرنے کی اجازت طلب کرے گا۔
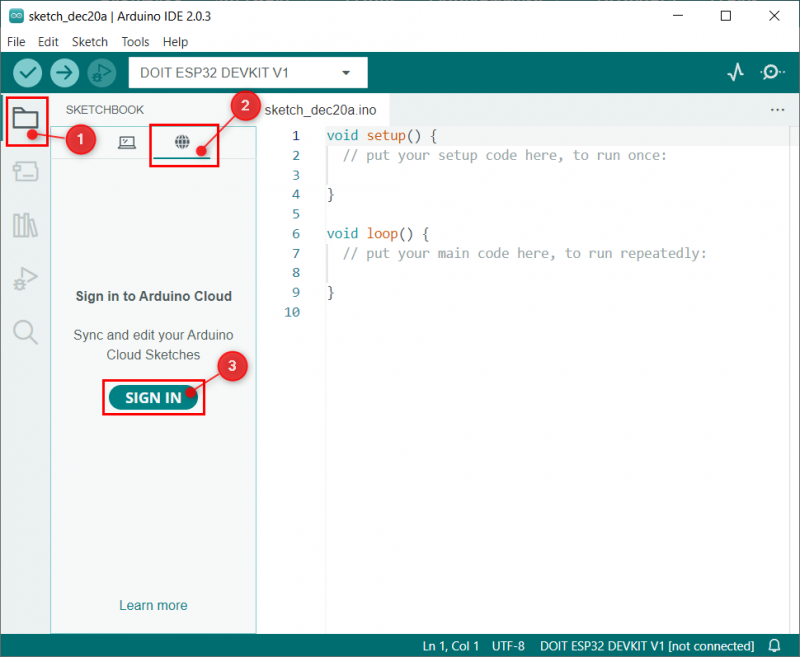
مرحلہ 2 : اگر Arduino اکاؤنٹ پہلے ہی براؤزر کلک میں کھولا گیا ہے تو درج ذیل ونڈو پہلے سے طے شدہ PC براؤزر میں کھل جائے گی۔ قبول کریں۔ . دوسری صورت میں، پہلے Arduino اکاؤنٹ میں لاگ ان کریں۔
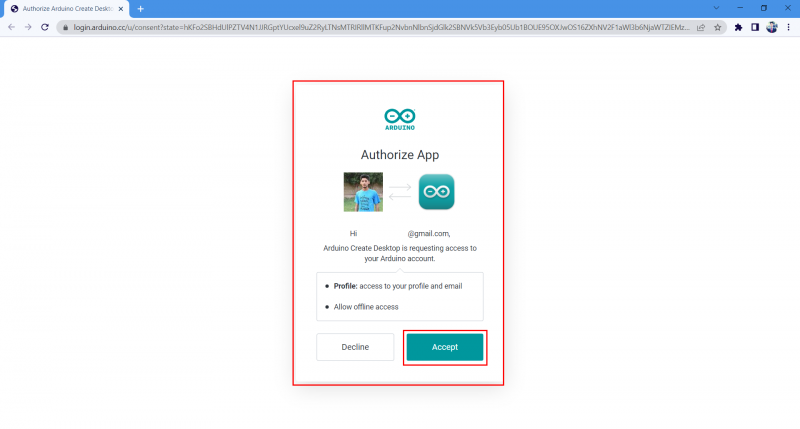
مرحلہ 3 : ایک بار اکاؤنٹ کامیابی سے لاگ ان ہونے کے بعد، اس کے بعد درج ذیل پیغام براؤزر ونڈو کے قریب ظاہر ہوگا۔
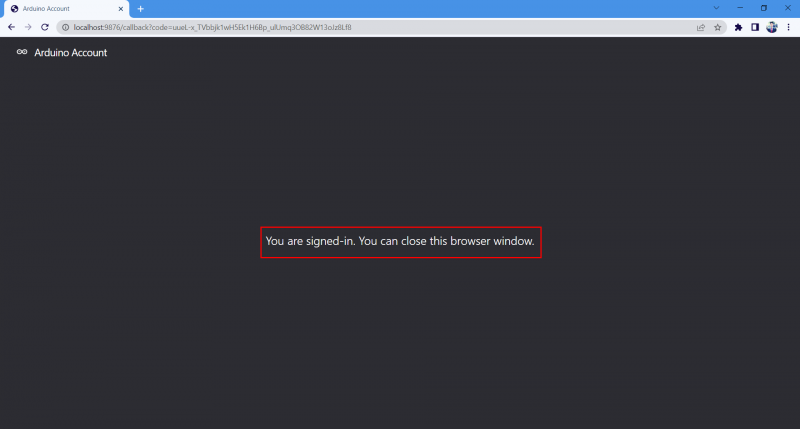
مرحلہ 4 : اب Arduino IDE ریموٹ اسکیچ بک کا آپشن کھولیں جہاں ہم اپنے اکاؤنٹ کی کنیکٹڈ اسٹیٹس دیکھ سکتے ہیں۔
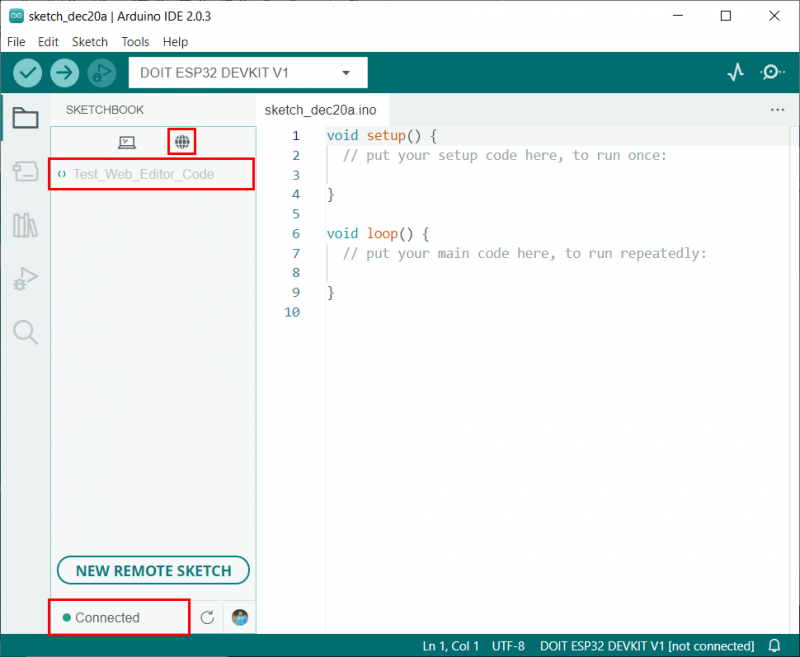
ہم نے کامیابی کے ساتھ Arduino IDE کو Arduino کلاؤڈ ویب ایڈیٹر کے ساتھ جوڑ دیا ہے۔
Arduino خاکوں کو کھینچنا، ترمیم کرنا اور آگے بڑھانا
اس سے پہلے کہ ہم آگے بڑھیں، ہمیں کچھ متواتر اصطلاحات کا علم ہونا چاہیے جو Arduino IDE اور کلاؤڈ ایڈیٹر کے ساتھ خاکوں کو ہم آہنگ کرنے میں استعمال ہوں گی۔ یہ شرائط ہیں۔
- کھینچنا : اس کا مطلب ہے Arduino کلاؤڈ سے Arduino IDE میں خاکوں کو ڈاؤن لوڈ کرنا یا ہم آہنگ کرنا۔
- ترمیم کرنا : اس خاکے میں ترمیم کریں جسے ہم دھکیلنا یا کھینچنا چاہتے ہیں۔
- دھکیلنا : اس کا مطلب ہے Arduino IDE سے Arduino کلاؤڈ ایڈیٹر پر خاکے اپ لوڈ کرنا یا ہم آہنگ کرنا۔
اب ہم آہنگی کے لیے ہم کلاؤڈ ایڈیٹر کے اندر بنائے گئے Arduino خاکے کو ڈاؤن لوڈ کریں گے۔ درج ذیل اقدامات پر عمل کریں۔
مرحلہ نمبر 1 : Arduino IDE کلاؤڈ کے ساتھ منسلک ہونے کے بعد، ہم ڈاؤن لوڈ کے لیے دستیاب تمام خاکے کی کتابیں دیکھ سکتے ہیں۔ پر کلک کریں۔ خاکہ کھینچیں۔ اسکیچ بک کو Arduino کلاؤڈ سے Arduino IDE تک سنکرونائز کرنے کے لیے بٹن۔
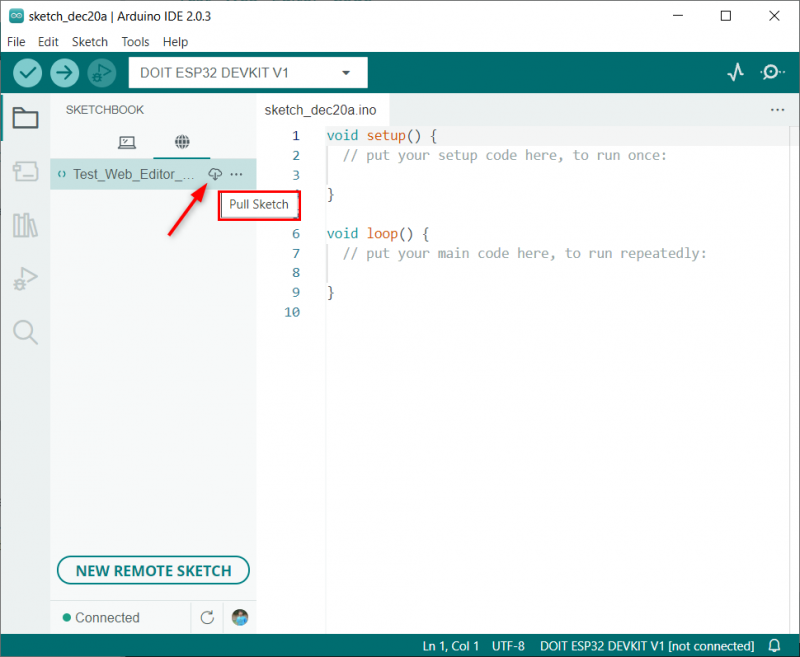
مرحلہ 2 : ہم وہی کوڈ دیکھ سکتے ہیں جو Arduino میں لکھا ہوا ہے ویب ایڈیٹر Arduino IDE میں کھلے گا۔
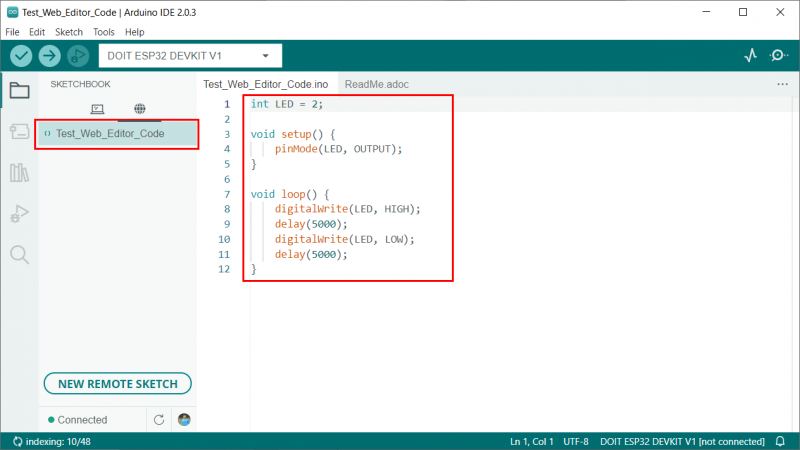
مرحلہ 3 : اب کوڈ میں کچھ تبدیلیاں کریں۔ یہاں ہم تاخیر کو 5 سیکنڈ سے 1 سیکنڈ میں تبدیل کریں گے۔ تبدیل کرنے کے بعد منتخب کریں۔ پش سکیچ بٹن
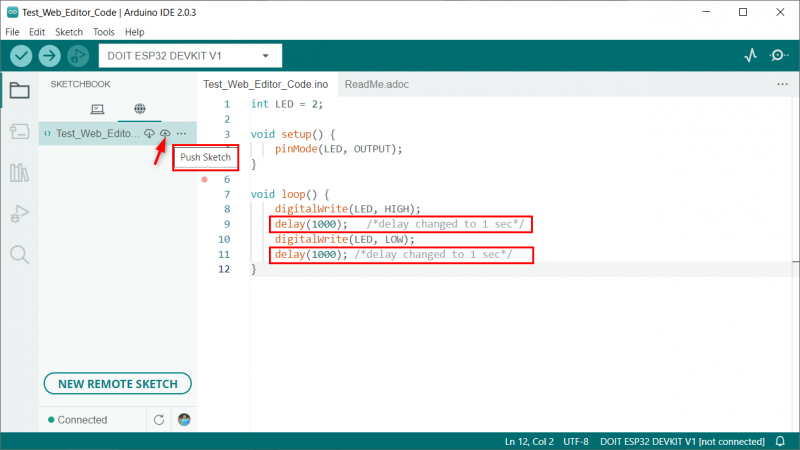
مرحلہ 4 : Arduino IDE خاکے کو آگے بڑھانے کی اجازت طلب کرے گا۔ اس کی اجازت دے کر یہ Arduino IDE کلاؤڈ ایڈیٹر میں تبدیلیاں اپ لوڈ کر دے گا۔
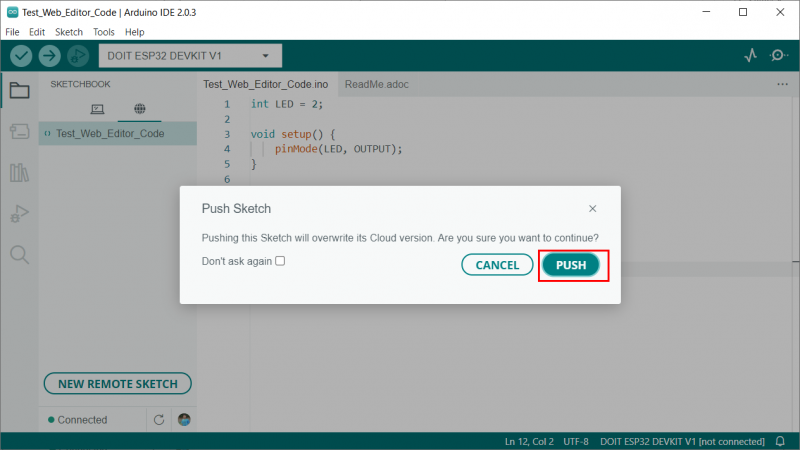
مرحلہ 5 : Arduino کلاؤڈ ایڈیٹر کھولیں اور ہم وہی تبدیلیاں دیکھ سکتے ہیں جو ہم نے Arduino IDE میں کی ہیں۔
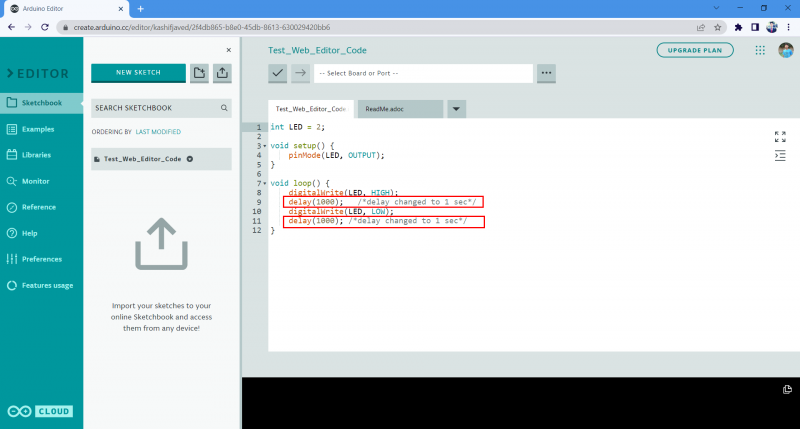
ہم نے Arduino IDE اور Arduino کلاؤڈ ایڈیٹر کے درمیان خاکے کو کامیابی سے ہم آہنگ کیا ہے۔
ریموٹ اسکیچ بک کو غیر فعال کرنا
اگر کوئی Arduino ریموٹ اسکیچ بک نہیں چاہتا ہے تو اسے یہاں جا کر آسانی سے غیر فعال کیا جا سکتا ہے: فائل > ایڈوانسڈ > ریموٹ اسکیچ بک دکھائیں/چھپائیں۔
نوٹ : اسے دوبارہ فعال کرنے کے لیے اس اختیار پر دوبارہ کلک کریں۔
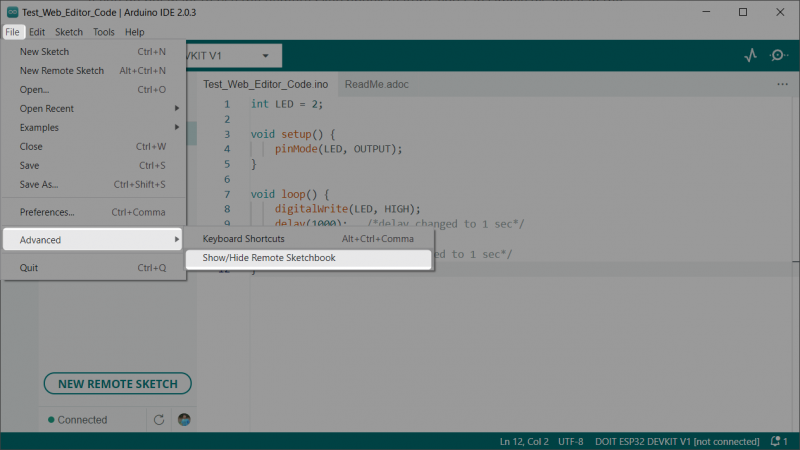
نتیجہ
Arduino IDE کے ساتھ ریموٹ اسکیچ بکس کا انضمام ہمیں بہترین مواقع فراہم کرتا ہے اور ہمیں Arduino کوڈ ایڈیٹنگ اور ڈیبگنگ پر مکمل کنٹرول فراہم کرتا ہے۔ ہم آلات کے درمیان خاکوں کو آسانی سے ہم آہنگ کر سکتے ہیں۔ یہ مضمون ریموٹ اسکیچ بک کے ساتھ Arduino IDE ترتیب دینے میں مدد کرے گا۔ مزید تفصیلات کے لیے مضمون پڑھیں۔