فائلیں کسی بھی سسٹم میں اسٹوریج کا بڑا حصہ ہوتی ہیں اور فائلوں کو محفوظ رکھنے کا مثالی طریقہ یہ ہے کہ انہیں فولڈر کے اندر منظم کیا جائے۔ ایک فولڈر بنیادی طور پر ایک ایسی جگہ ہے جہاں آپ اپنی تمام فائلیں محفوظ کرتے ہیں۔ ڈیٹا کو صحیح طریقے سے ترتیب دینے کے لیے، ہر ایک کے لیے ان کا نام لینا ضروری ہے۔ چونکہ Raspberry Pi ایک لینکس پر مبنی نظام ہے، اس لیے فائلوں اور فولڈرز کو نام دینے کا عمل دوسرے سسٹم جیسے Windows اور macOS سے مختلف ہے۔
اس آرٹیکل میں، ہم اس بات پر تبادلہ خیال کریں گے کہ آپ اپنے Raspberry Pi سسٹم پر فائلوں اور فولڈرز کو کیسے نام دے سکتے ہیں۔
چلو شروع کریں!
فائلوں اور فولڈرز کا نام دینا
کسی فائل کو نام دینے کا عمل اس وقت شروع ہوتا ہے جب آپ پہلی بار فائل بناتے ہیں اور یہ ہمیشہ تجویز کیا جاتا ہے کہ فائل کی تخلیق کے وقت اس کے لیے ایک مناسب نام سیٹ کریں۔
اگر آپ Raspberry Pi سسٹم پر فائل بنانا چاہتے ہیں تو نیچے دیے گئے نحو کی پیروی کریں:
$ sudo نینو < فائل نام >
my-linux-file بنانے کے لیے، استعمال کریں:
$ sudo نینو my-linux-file 
مذکورہ کمانڈ پر عمل کرنے سے آپ کے ٹرمینل پر ایک خالی فائل کھل جائے گی۔
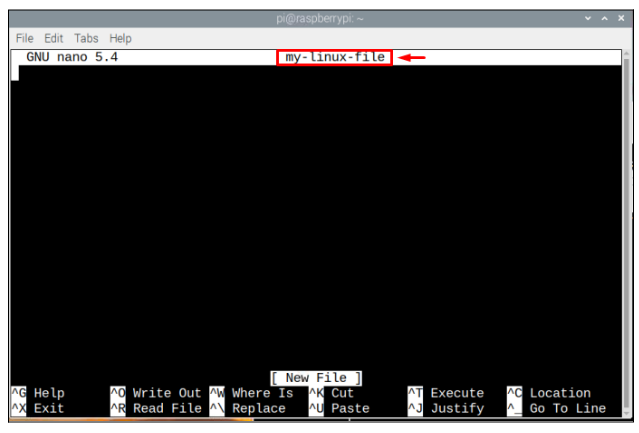
صارف فائل میں کوئی بھی متن شامل کر سکتے ہیں۔
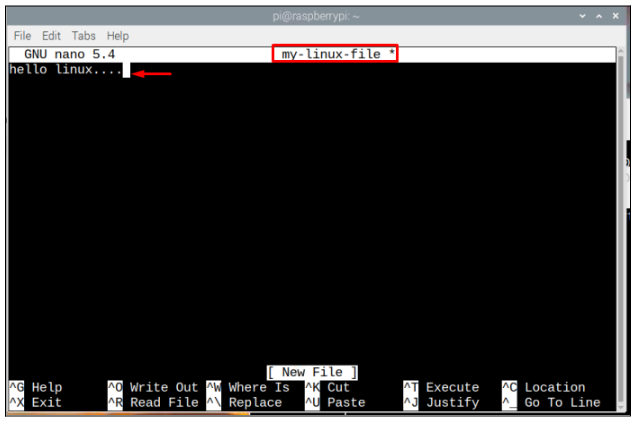
بعد میں، فائل کو استعمال کرکے محفوظ کیا جاسکتا ہے۔ 'Ctrl + X' کیز اور 'Y' شامل کریں فائل کو محفوظ کرنے کی تصدیق کرنے کے لیے اور آخر میں فائل سے باہر نکلنے کے لیے Enter کلید دبائیں۔
تاہم، اگر فائل کے نام کے درمیان کوئی جگہ ہے، تو آپ ' \ فائل تک رسائی کے لیے جگہ کے درمیان۔ جیسے، نام کی ایک فائل میرا لینکس 'کمانڈ کا استعمال کرتے ہوئے رسائی حاصل کی جا سکتی ہے' میرا \ لینکس ، جبکہ باقی عمل اوپر دکھایا گیا جیسا ہے۔
$ sudo نینو میرا \ لینکسایک فولڈر/ڈائریکٹری بنائیں
لینکس کی اصطلاح میں، ہم فولڈرز کو کہتے ہیں۔ ڈائریکٹریز . صارف کے تفویض کردہ نام کے ساتھ ایک نئی ڈائرکٹری بنانے کے لیے، ذیل میں بیان کردہ نحو کی پیروی کریں:
$ mkdir < فولڈر کا نام >مندرجہ بالا کمانڈ نحو کی مثال ذیل میں دی گئی ہے:
$ mkdir linuxhint-folder' linuxhint-folder میرے فولڈر/ڈائریکٹری کا نام ہے جو میں نے یہاں بنایا ہے، آپ اپنی پسند کا کوئی اور نام استعمال کر سکتے ہیں۔ ایک بار پھر، اسی طرح کے انداز میں اگر آپ نام کے درمیان جگہ والے فولڈر کا نام رکھنا چاہتے ہیں، تو آپ کو ' / '
یہ چیک کرنے کے لیے کہ آیا فولڈر ہوم ڈائرکٹری میں بنایا گیا ہے، آپ درج ذیل کمانڈ کو ٹائپ کر سکتے ہیں۔
$ ls 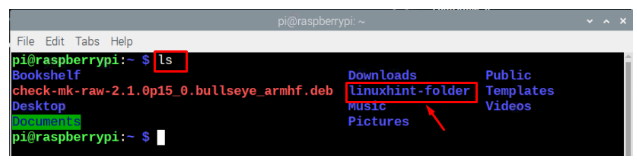
ہمیشہ اس نام کے ساتھ فولڈرز/ڈائریکٹریز بنانے کی سفارش کی جاتی ہے جو اس میں موجود فائلوں کے مواد کی نمائندگی کرتی ہے۔ مثال کے طور پر، اگر آپ تصویری فائلوں کو رکھنے کے لیے ڈائرکٹری بنا رہے ہیں، تو آپ اس کا نام رکھ سکتے ہیں ' امیجز ' اسی طرح ٹیکسٹ فائلوں کے لیے، نام کے ساتھ ایک ڈائرکٹری بنائیں۔ دستاویزات اور آڈیو فائلوں کے لیے، آپ ڈائرکٹری کا نام دے سکتے ہیں۔ 'آڈیو' یا 'موسیقی'۔ تاہم، یقینی بنائیں کہ آپ جو ڈائریکٹریز بنانا چاہتے ہیں وہ مطلوبہ جگہ پر موجود نہیں ہیں۔
فرض کریں کہ اگر میں نام کے ساتھ ایک ڈائریکٹری بنانا چاہتا ہوں موسیقی ہوم ڈائرکٹری کے اندر، اگر فائل پہلے سے موجود ہے اور یہ ڈائرکٹری نہیں بنا سکتی تو مجھے ایک ایرر ملے گا۔ آپ کو اپنی ڈائرکٹری کے لیے دوسرا نام فراہم کرنا چاہیے۔

ایک بار ڈائریکٹریز بن جانے کے بعد، آپ درج ذیل کمانڈ کا استعمال کرتے ہوئے ڈائریکٹری میں جا سکتے ہیں۔
$ سی ڈی < ڈائریکٹری کا نام >ذیل کی مثال میں، میں اپنی ڈائرکٹری پر جا رہا ہوں، جو میں نے پہلے بنائی تھی۔
$ سی ڈی linuxhint-folder 
اگر آپ ہوم ڈائرکٹری میں واپس جانا چاہتے ہیں، تو آپ درج ذیل کمانڈ کو استعمال کر سکتے ہیں:
$ سی ڈی ~ 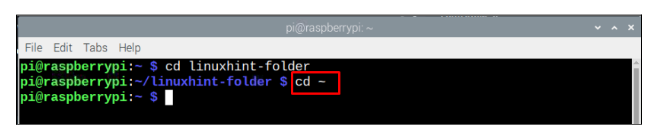
آپ ڈائرکٹری میں نیویگیٹ کرنے کے لیے ڈائریکٹری کا راستہ بھی فراہم کر سکتے ہیں:
$ سی ڈی < ڈائریکٹری کا راستہ >ڈاؤن لوڈ ڈائرکٹری داخل کرنے کے لیے:
$ سی ڈی / گھر / pi / ڈاؤن لوڈ 
فائل اور فولڈر کا نام تبدیل کرنا
اگر آپ نے پہلے ایک فائل بنائی ہے اور اس کا نام تبدیل کرنا چاہتے ہیں، تو آپ ذیل میں بیان کردہ نحو استعمال کر سکتے ہیں:
$ mv < ذریعہ فائل کا نام > < نیا_فائل_نام >مندرجہ بالا کوڈ کی ایک مثال ذیل میں دی گئی ہے:
$ mv my-linux-file my-new-fileنوٹ :' my-linux-file 'میری فائل کا نام ہے اور' میری نئی فائل ” فائل کا نیا نام ہے جسے میں نے فائل کو تفویض کیا ہے۔
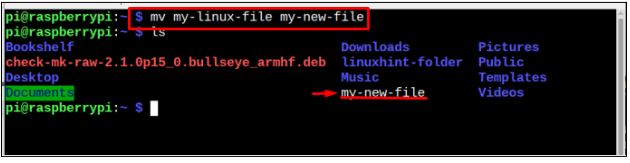
اگر آپ کسی ڈائرکٹری کا نام تبدیل کرنا چاہتے ہیں، تو آپ استعمال کر سکتے ہیں۔ mv کمانڈ اسی طرح سے جس طرح فائل کا نام تبدیل کرنے کے لیے استعمال کیا جاتا ہے:
$ mv < ڈائریکٹری کا نام > < نیا نام کے لیے ڈائریکٹری >نیچے دی گئی تصویر میں، linuxhint-folder میرے فولڈر کا نام ہے، جس کا میں نام تبدیل کرنا چاہتا ہوں اور نیا فولڈر فولڈر کا نیا نام ہے۔ صارفین ان کو اپنی ضروریات کے مطابق تبدیل کر سکتے ہیں۔
$ mv linuxhint-folder نیا فولڈر 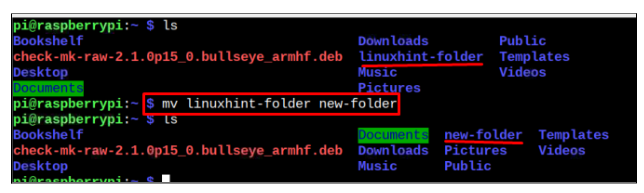
دی mv کمانڈ کا استعمال فائلوں کو ایک فولڈر سے دوسرے فولڈر میں منتقل کرنے کے لیے بھی کیا جا سکتا ہے، تو آئیے اپنی فائل کو فولڈر سے منتقل کریں۔ home/pi ڈائریکٹری کرنے کے لئے دستاویزات ڈائریکٹری، اور اس کے لیے نیچے دی گئی کمانڈ پر عمل کریں:
$ mv < کا راستہ فائل > < نئی منزل >نوٹ : نیچے دی گئی تصویر میں، میں اپنی تبدیل شدہ فائل کو منتقل کر رہا ہوں جو کہ ہے۔ دستاویزات میں میری نئی فائل ڈائریکٹری، صارفین اسے اپنی ضرورت کے مطابق تبدیل کر سکتے ہیں۔
$ mv میری نئی فائل / گھر / pi / دستاویزات 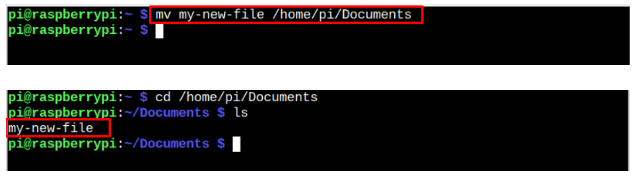
ایک فولڈر/ڈائریکٹری کو دوسرے مقام پر منتقل کرنے کے لیے، نیچے دی گئی کمانڈ کا استعمال کریں:
$ mv < ڈائریکٹری کا راستہ > < نئی منزل >یہاں، میں نے منتقل کر دیا ہے نیا فولڈر ڈیسک ٹاپ سے ڈاؤن لوڈ ڈائرکٹری تک۔
$ mv / گھر / pi / ڈیسک ٹاپ / نیا فولڈر / گھر / pi / ڈاؤن لوڈ 
آپ اپنی ڈائرکٹری کو دوسرے مقام پر منتقل کرنے کے لیے اسی نحو کا انتخاب کر سکتے ہیں۔
یہ اس گائیڈ کے لئے ہے!
نتیجہ
فائلوں اور فولڈرز کو مناسب طریقے سے نام دینا مفید ہے کیونکہ اس سے آپ کو اپنے ڈیٹا کو منظم کرنے میں مدد ملے گی۔ مندرجہ بالا رہنما خطوط کے ذریعے، آپ سیکھیں گے کہ کسی فائل اور فولڈر کو خالی جگہوں کے ساتھ اور اس کے بغیر کیسے نام دینا ہے۔ مزید، آپ کو اس بات کو یقینی بنانا چاہیے کہ فائل کی مناسب تنظیم کے لیے، فائلوں کے زمرے کی وضاحت کرنے والے فولڈرز کو نام دینے کی کوشش کریں، اور آپ کو اپنی تمام فائلوں کو اس ڈائرکٹری کے اندر رکھنا چاہیے جیسے آڈیو فائلوں کو میوزک ڈائرکٹری کے اندر رکھنا چاہیے وغیرہ۔