اس گائیڈ میں، آپ فائلوں کو دوبارہ ترتیب دینے کا طریقہ سیکھیں گے جیسا کہ Git میں ماسٹر برانچ ہے۔
فائل کو Git میں ماسٹر برانچ کی طرح ری سیٹ کیسے کریں؟
فرض کریں کہ ہمارے پاس ہمارے گٹ میں ایک اہم فائل ہے ' ماسٹر برانچ جو اپ ڈیٹ نہیں ہوئی تھی۔ تاہم، یہ پہلے ہی ایک اور برانچ میں متعدد بار اپ ڈیٹ اور ارتکاب کیا جا چکا ہے۔ اب، ہمیں فائل میں کی گئی تمام تبدیلیوں کو ہٹانے کی ضرورت ہے اور اسے ماسٹر برانچ کی طرح اس کی حالت میں واپس کرنا ہے۔
مندرجہ بالا منظر نامے کو سمجھنے کے لیے نیچے دیے گئے طریقہ کار کی طرف بڑھیں!
مرحلہ 1: گٹ باش لانچ کریں۔
کی مدد سے گٹ ٹرمینل کھولیں۔ شروع ' مینو:
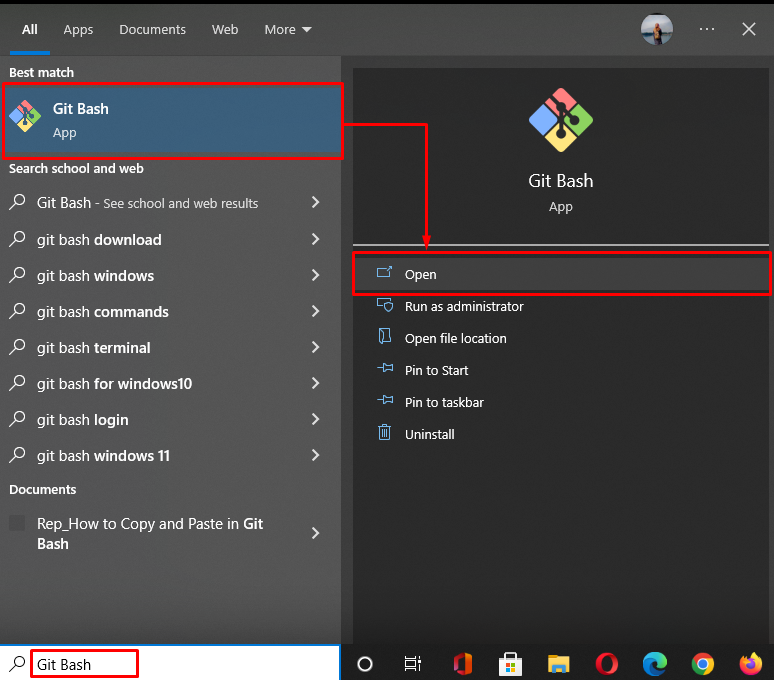
مرحلہ 2: گٹ ڈائرکٹری میں جائیں۔
' کا استعمال کرتے ہوئے گٹ لوکل ڈائرکٹری پر جائیں سی ڈی ' کمانڈ:
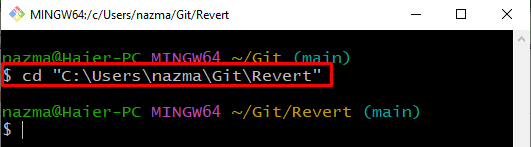
مرحلہ 3: برانچ بنائیں اور سوئچ کریں۔
اب، فراہم کردہ کمانڈ کو استعمال کرتے ہوئے فوری طور پر نئی برانچ بنائیں اور سوئچ کریں:
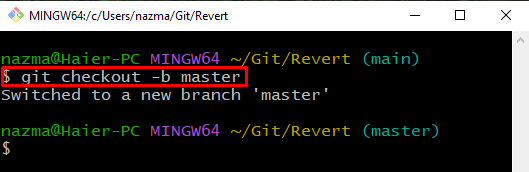
مرحلہ 4: فائل بنائیں
عمل کریں ' چھو 'نئی فائل بنانے کا کمانڈ' file1.txt ”:
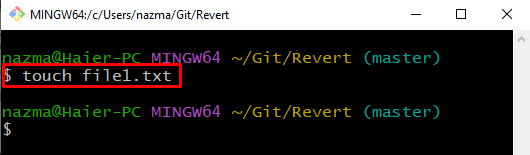
مرحلہ 5: فائل کو ٹریک کریں۔
اگلا، فائل کو ورکنگ ڈائرکٹری سے سٹیجنگ ایریا تک ٹریک کریں:
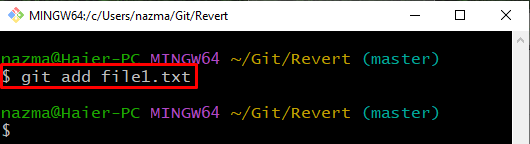
مرحلہ 6: تبدیلیاں کریں۔
کمٹ میسج کے ساتھ گٹ ریپوزٹری میں کی گئی تبدیلیوں کا ارتکاب کریں:
جیسا کہ آپ دیکھ سکتے ہیں، تبدیلیاں گٹ ریپوزٹری میں کامیابی کے ساتھ کی گئی ہیں۔
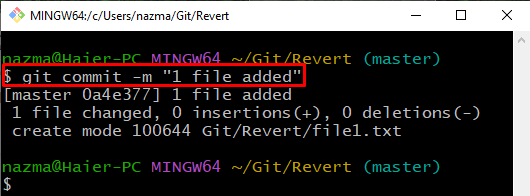
مرحلہ 7: فائل کو اپ ڈیٹ کریں۔
اس میں کچھ تبدیلیاں کرنے کے لیے فائل کو کھولیں:
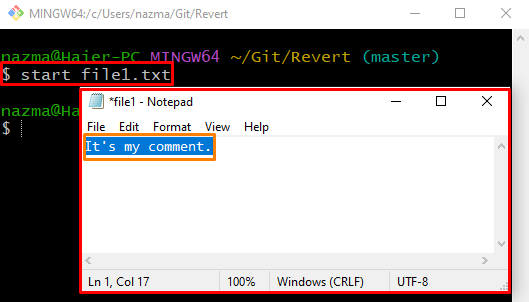
مرحلہ 8: تبدیلیاں کریں۔
اب، 'کا استعمال کرتے ہوئے تبدیلیوں کو محفوظ کریں git کمٹ 'حکم کے ساتھ' -m کسی بھی پیغام کی وضاحت کرنے کا اختیار:
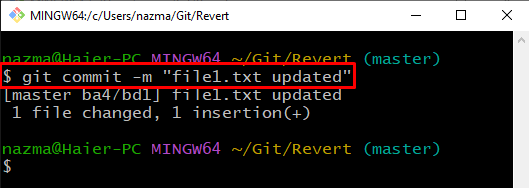
مرحلہ 9: برانچ سوئچ کریں۔
اگلا، عملدرآمد کریں ' گٹ چیک آؤٹ 'پچھلے پر واپس جانے کا حکم' مرکزی شاخ:
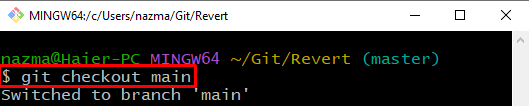
مرحلہ 10: فائل کو اپ ڈیٹ کریں۔
' کا استعمال کرتے ہوئے فائل کو کھولیں شروع اسے اپ ڈیٹ کرنے کے لیے کمانڈ اور دبائیں CTRL + S تبدیلیوں کو محفوظ کرنے کی کلید:
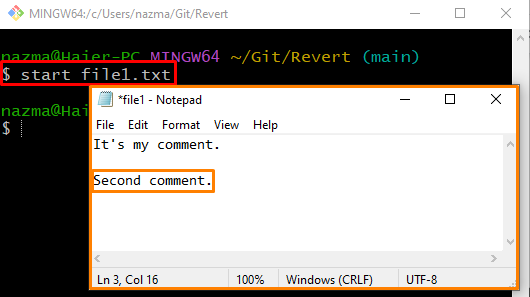
مرحلہ 11: فائل کو دوبارہ ترتیب دیں۔
تبدیلیوں کو دوبارہ ترتیب دینے کے لیے، ' گٹ چیک آؤٹ ' کمانڈ:
یہاں، ہم نے شاخ کا نام بیان کیا ہے ' ماسٹر 'اور استعمال کیا جاتا ہے' - فائل کے نام سے پہلے جو اس بات کی نشاندہی کرتا ہے کہ مخصوص متن کو برانچ کے نام کے بجائے فائل کے نام سے تعبیر کیا جائے گا۔
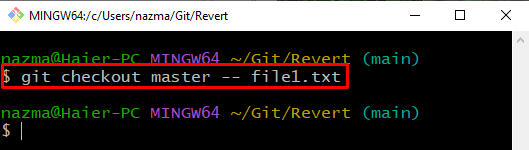
مرحلہ 12: ری سیٹ آپریشن کی تصدیق کریں۔
اب، ری سیٹ آپریشن کی تصدیق کے لیے فائل کو کھولیں:
جیسا کہ آپ دیکھ سکتے ہیں، مخصوص فائل کو ڈیفالٹ ایڈیٹر میں کھولا جاتا ہے، اور اسے ماسٹر برانچ کی طرح ری سیٹ کیا جاتا ہے۔
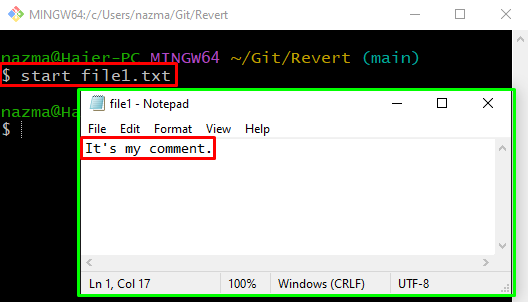
مرحلہ 13: تبدیلیاں دیکھیں
آخر میں، عمل کریں ' git diff نئی ری سیٹ فائل میں مواد کے درمیان فرق دیکھنے کے لیے کمانڈ:
یہاں، ' -کیش شدہ ' کا اختیار ری سیٹ تبدیلیوں کو ظاہر کرنے کے لیے استعمال کیا جاتا ہے:
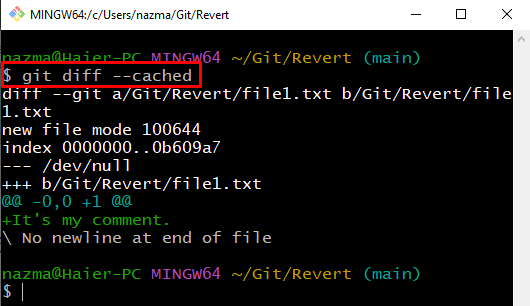
آئیے گٹ میں فائل کو کسی مخصوص کمٹ پر دوبارہ ترتیب دینے کے طریقہ کار کو دیکھیں۔
گٹ میں فائل کو مخصوص کمٹ پر کیسے ری سیٹ کریں؟
بعض اوقات، صارفین کو فائل کو کسی خاص کمٹ پر دوبارہ ترتیب دینے کی ضرورت ہوتی ہے۔ اسے حاصل کرنے کے لیے، صارفین فائل ورژن کے درمیان کی گئی تبدیلیوں کو دیکھ سکتے ہیں۔ آئیے اس مقصد کے لیے ذیل میں فراہم کردہ ہدایات کو آزماتے ہیں۔
مرحلہ 1: فولڈر میں منتقل کریں۔
عمل کریں ' سی ڈی مخصوص فولڈر میں جانے کے لیے کمانڈ:
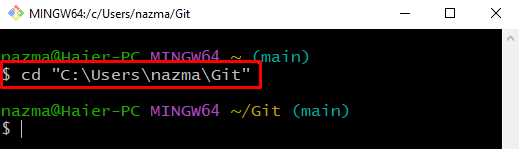
مرحلہ 2: ڈائرکٹری بنائیں
فراہم کردہ کمانڈ کا استعمال کرتے ہوئے ایک نئی Git لوکل ڈائرکٹری بنائیں:
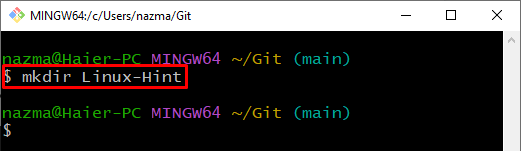
اس کے بعد، نئے بنائے گئے Git لوکل ریپوزٹری پر جائیں:
$ سی ڈی لینکس-اشارہ 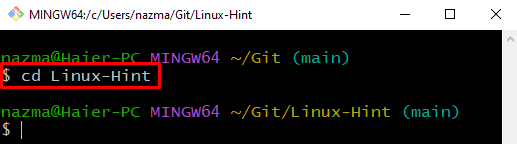
مرحلہ 3: برانچ بنائیں اور سوئچ کریں۔
اب، ایک نئی برانچ بنائیں اور اسے فوری طور پر سوئچ کریں:
یہاں، ' -ب پرچم شاخ کی نمائندگی کرتا ہے:
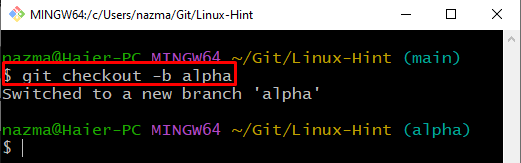
مرحلہ 4: فائل بنائیں
ایک نئی فائل بنائیں جس کا نام ہے ' file1.txt ' درج ذیل کمانڈ کا استعمال کرتے ہوئے:
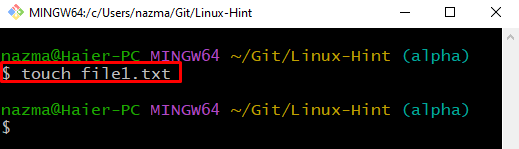
مرحلہ 5: فائل کو ٹریک کریں۔
اگلا، عملدرآمد کریں ' git شامل کریں فائل کو اسٹیجنگ ایریا میں ٹریک کرنے کے لیے کمانڈ:
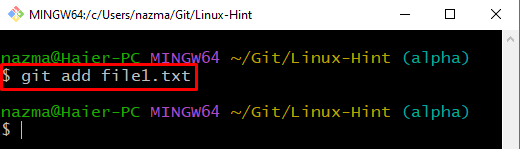
مرحلہ 6: فائل کھولیں۔
تخلیق شدہ فائل کو کھولیں، کچھ متن شامل کریں اور اسے محفوظ کریں:
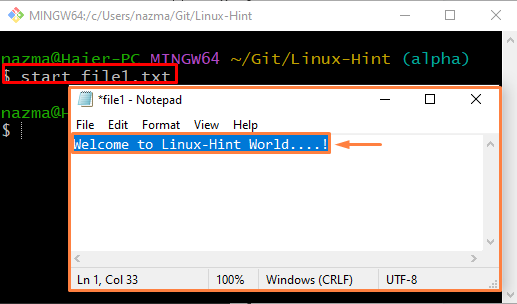
مرحلہ 7: برانچ بنائیں اور سوئچ کریں۔
اگلا، 'نئی برانچ بنائیں اور سوئچ کریں' بیٹا ' کی مدد سے ' گٹ چیک آؤٹ ' کمانڈ:
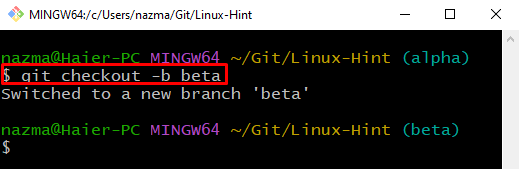
مرحلہ 8: فائل کو کھولیں اور اپ ڈیٹ کریں۔
فائل کو کھولیں، اسے نئی برانچ میں اپ ڈیٹ کریں اور اسے محفوظ کریں:
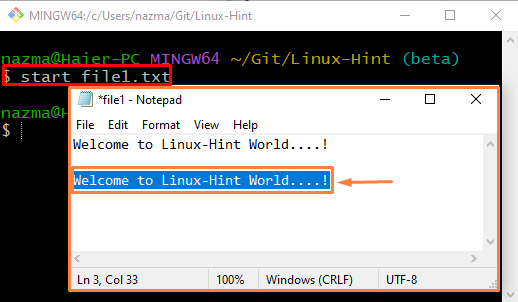
مرحلہ 9: تبدیلیاں کریں۔
Git ذخیرہ میں تمام تبدیلیوں کا ارتکاب کریں:
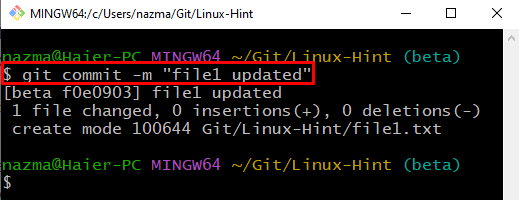
مرحلہ 10: لاگ ہسٹری چیک کریں۔
Git لوکل ریپوزٹری کی لاگ ہسٹری دیکھیں:
آؤٹ پٹ سے مراد حالیہ کمٹ تبدیلیاں ہیں:
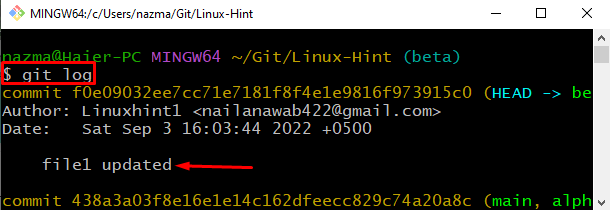
مرحلہ 11: کمٹ ہیش کا استعمال کرتے ہوئے فائل کو دوبارہ ترتیب دیں۔
عمل کریں ' گٹ چیک آؤٹ اسے دوبارہ ترتیب دینے کے لیے کمٹ ہیش اور فائل کے نام کے ساتھ کمانڈ:
جیسا کہ آپ دیکھ سکتے ہیں، تبدیلیاں کامیابی سے دوبارہ ترتیب دی گئی ہیں:
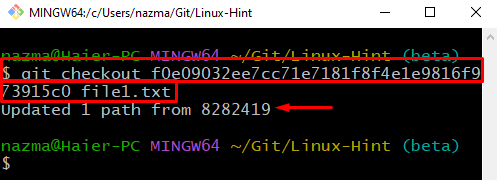
آپ 'کا استعمال کرتے ہوئے بھی وہی کام انجام دے سکتے ہیں۔ git دوبارہ ترتیب دیں 'حکم مندرجہ ذیل ہے:
$ git دوبارہ ترتیب دیں f0e09032ee7cc71e7181f8f4e1e9816f973915c0 file1.txtجیسا کہ آپ کر سکتے ہیں، 'کی موجودہ حیثیت file1.txt 'ہے' ایم ' جس سے ظاہر ہوتا ہے کہ اس میں ترمیم کی گئی ہے اور پہلے کی طرح دوبارہ ترتیب دی گئی ہے:
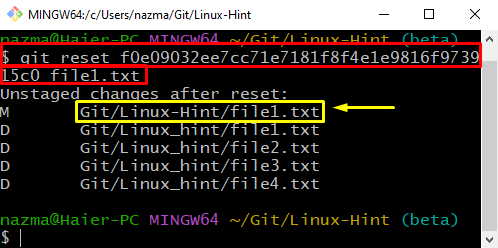
ہم نے فائلوں کو دوبارہ ترتیب دینے کا طریقہ Git میں ایک ماسٹر برانچ کی طرح مرتب کیا ہے۔
نتیجہ
فائل کو Git میں ماسٹر برانچ کی طرح ری سیٹ کرنے کے لیے، Git لوکل ریپوزٹری بنائیں۔ پھر، اس میں فائلیں بنائیں اور شامل کریں۔ اگلا، فوری طور پر نئی برانچ بنائیں اور سوئچ کریں۔ فائل کو ایک نئی برانچ میں کھولیں، اسے اپ ڈیٹ کریں، اور اسے گٹ میں محفوظ کریں۔ عمل کریں ' $ گٹ چیک آؤٹ ماسٹر - فائل_نام فائل کو دوبارہ ترتیب دینے کے لیے کمانڈ۔ فائل کو گٹ میں کسی مخصوص کمٹ پر ری سیٹ کرنے کے لیے، استعمال کریں ' $ گٹ دوبارہ ترتیب دیں۔ 'یا' $ git چیک آؤٹ ' کمانڈ. اس گائیڈ نے فائلوں کو دوبارہ ترتیب دینے کے طریقہ کار کی وضاحت کی ہے جیسا کہ Git میں ماسٹر برانچ ہے۔