اینڈرائیڈ فائلز اور فولڈرز کا نظم اور نظم کریں۔
اینڈرائیڈ پر ڈیٹا تک رسائی کے لیے فائل مینجمنٹ پر جائیں اور مطلوبہ فائل تک رسائی حاصل کریں۔ کمپیوٹرز کے مقابلے میں اینڈرائیڈ پر ڈیٹا اسٹور کرنے کا ایک محدود آپشن ہے۔ فائلوں اور فولڈرز کا انتظام کرنا کوئی بڑا چیلنج نہیں ہے، آپ میموری کارڈ استعمال کر سکتے ہیں یا اپنی بڑی فائل کو اپنے کمپیوٹر پر محفوظ کر سکتے ہیں۔ آپ کے Android پر فائلوں اور فولڈرز کو ذخیرہ کرنے کے مختلف طریقے ہیں۔
طریقہ 1: گوگل ڈرائیو استعمال کرنا
Google Drive 15 GB تک ڈیٹا کو مفت میں ذخیرہ کرنے کی اجازت دیتا ہے، اور یہ آپ کے Android کی چھوٹی فائلوں کے لیے ایک بہت بڑی جگہ ہے۔ ڈیٹا کو ذخیرہ کرنے کا یہ ایک محفوظ اور منظم طریقہ ہے۔
فولڈر بنانا یا فائل اپ لوڈ کرنا
صرف آپشن پر ٹیپ کرکے گوگل ڈرائیو کھولیں۔ فائلوں کو مناسب طریقے سے ترتیب کے طور پر دکھایا گیا ہے. ہر فولڈر میں فائلیں ہوتی ہیں، اور کوئی بھی نئی فائل یا فولڈر شامل کرنے کے لیے، تیر کے نشان کے ذریعے ذکر کردہ پلس سائن پر ٹیپ کریں:
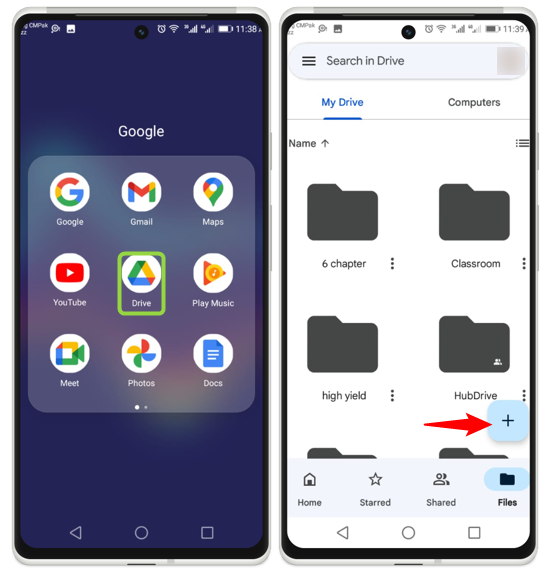
جیسا کہ پہلے ذکر کیا گیا ہے، پلس سائن پر ٹیپ کرنے سے یہاں دکھایا گیا کچھ آئیکن کھل جاتا ہے۔ یہاں سے آپ کسی بھی فائل یا فولڈر کو براہ راست اپ لوڈ کر سکتے ہیں، کوئی بھی نیا فولڈر بنا سکتے ہیں اور بہت سے دوسرے کام آسانی سے انجام پا سکتے ہیں۔
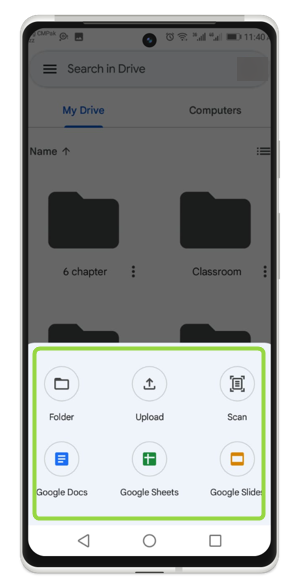
فائل اور فولڈرز کا اشتراک کرنا
تھری ڈاٹ آپشن پر ٹیپ کریں، اس کے بعد یہ آئیکن اسکرین پر ظاہر ہوگا یہاں سے پر ٹیپ کریں۔ بانٹیں یا رسائی کا انتظام کریں:
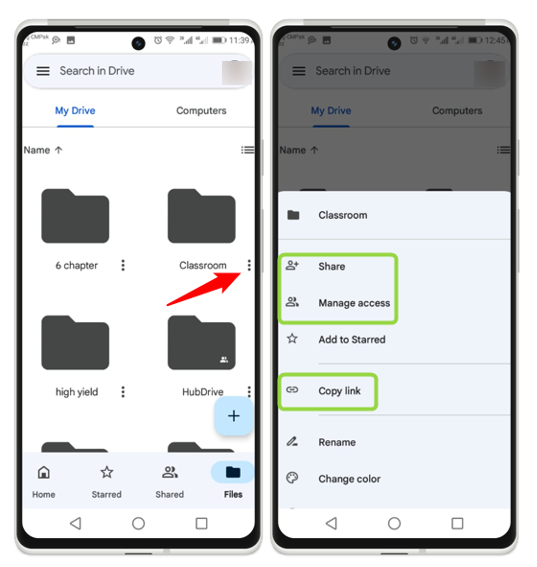
یہاں سے، وہ ای میل پتہ ٹائپ کریں جسے آپ اپنی فائلوں تک رسائی دینا چاہتے ہیں:
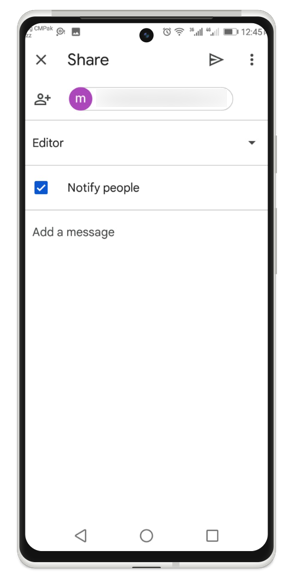
فائلوں اور فولڈرز کو حسب ضرورت بنانا
آپ آسانی سے اپنی ضروریات کے مطابق فائل یا فولڈر کا نام تبدیل اور رنگ تبدیل کر سکتے ہیں۔
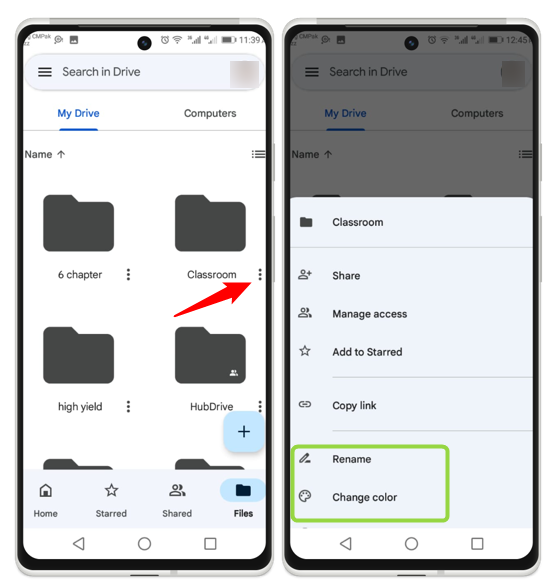
آپ صرف فائل کا نام تبدیل کریں اور اس پر ٹیپ کریں۔ نام تبدیل کریں۔ ، اور رنگ کی تبدیلی آپ کی پسند کے رنگ کو منتخب کرکے کی جاتی ہے:
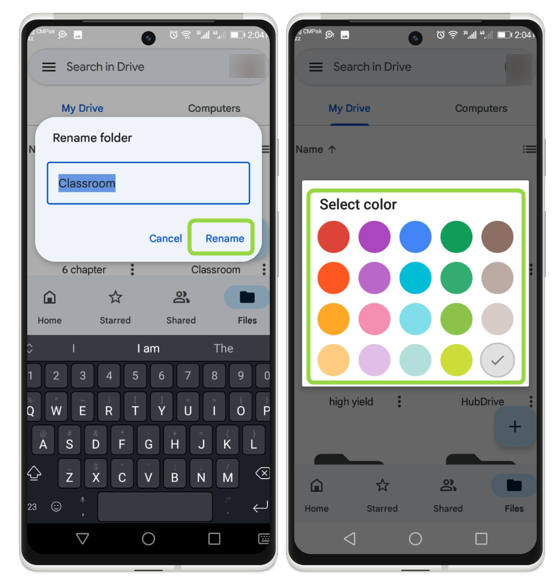
فائلوں کو حذف اور منتقل کرنا
فائل کو ہٹانے کے لیے، پر ٹیپ کریں۔ دور ، پھر ٹیپ کریں۔ ردی میں ڈالیں:
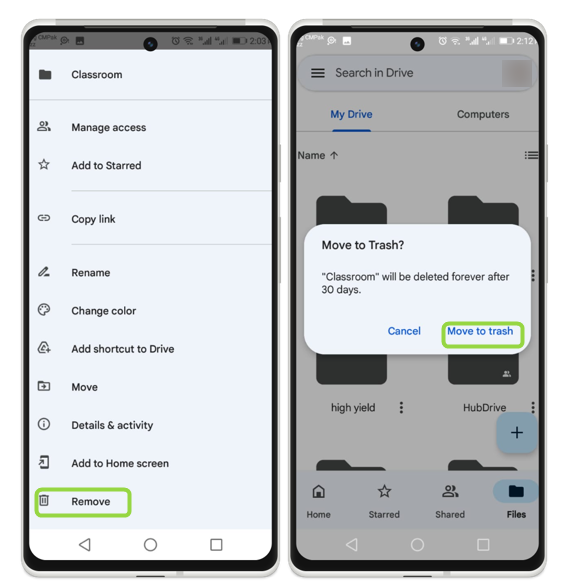
فائل کو دوسرے فولڈر میں منتقل کرنے کے لیے، پر ٹیپ کریں۔ اقدام ، پھر وہ فولڈر منتخب کریں جس میں آپ اس فائل کو رکھنا چاہتے ہیں:
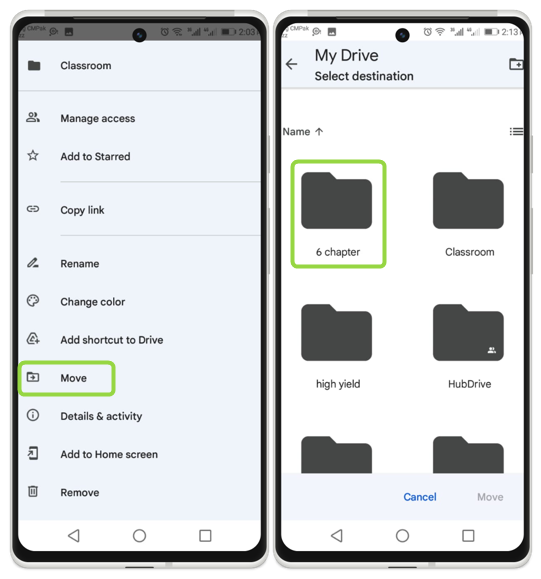
بس پر ٹیپ کریں۔ اقدام ، اور پھر فائل یہاں ظاہر ہوگی:
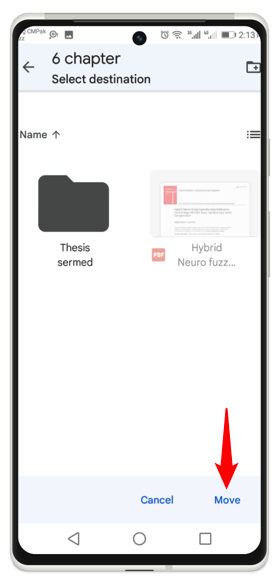
طریقہ 2: فائل مینجمنٹ کا استعمال
پہلے سے طے شدہ طور پر، ہر اینڈرائیڈ فائل مینیجر ایپلی کیشن کے ساتھ آتا ہے جسے فائلوں کو منظم اور منظم کرنے کے لیے استعمال کیا جا سکتا ہے:
فائلوں تک رسائی
اینڈرائیڈ ایپ کے آئیکنز کو کھولیں اور پر ٹیپ کریں۔ فائلوں یا فائل مینیجر کا اختیار، اب پر ٹیپ کریں۔ مقامی :
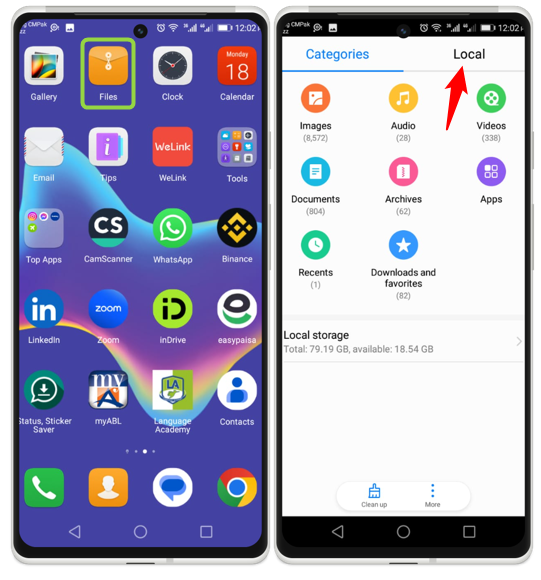
دو سٹوریج شبیہیں ذیل کے اعداد و شمار میں دکھائے گئے ہیں جیسے اندرونی سٹوریج اور SD کارڈ ، ایک پر ٹیپ کرکے آپ فائلوں تک رسائی حاصل کرتے ہیں:
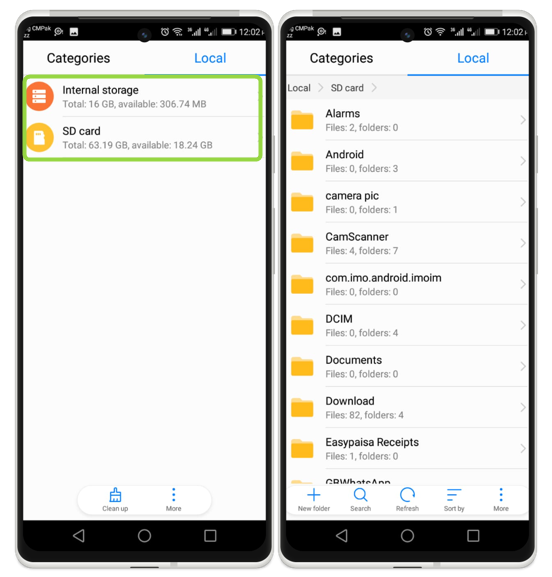
فولڈر اور فائلوں کو منظم کرنا
اپنی خواہش کے مطابق فائل کو ترتیب دینے کے لیے، پر ٹیپ کریں۔ ترتیب دیں مختلف آپشنز ظاہر ہوں گے، پھر مطلوبہ آپشن پر ٹیپ کریں۔ کے طور پر چار اختیارات دستیاب ہیں۔ قسم، نام، سائز، اور تاریخ :
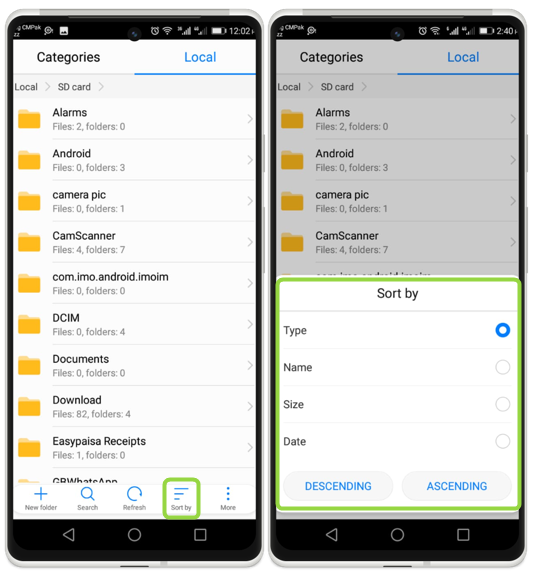
نتیجہ
اینڈرائیڈ میں فائلز اور فولڈرز کا نظم و نسق کافی وقت اور جگہ بچا سکتا ہے کیونکہ مخصوص فائلوں کو تلاش کرنا کافی آسان ہو جاتا ہے۔ مزید یہ کہ دو بنیادی طریقے ہیں، ایک ڈیفالٹ فائل مینیجر کے ذریعے اور دوسرا گوگل ڈرائیو کے ذریعے۔