Org موڈ ورژن 22.2 سے Emacs اور ورژن 22.1 سے XEmacs کے ساتھ مربوط ہے۔ یہ مختصر گائیڈ آپ کو Emacs اور Org موڈ کا استعمال کرتے ہوئے تیزی سے اٹھنے اور چلانے میں مدد کرتا ہے۔
بہت سے دوسرے پروگراموں کے مقابلے میں، آپ کو Emacs کو اچھی طرح سے استعمال کرنے کے لیے مزید جاننے کی ضرورت ہے۔ ایماکس میں، آپ کو بہت سارے شارٹ کٹ استعمال کرنے پڑتے ہیں۔ ابتدائی طور پر مایوسی کے دوران، آپ کو جلد ہی معلوم ہو جائے گا کہ آپ کم ماؤس کلکس کے ساتھ زیادہ کام کر سکتے ہیں۔
فائل کھولنے سے لے کر اسے محفوظ کرنے تک سب کچھ ماؤس اور مینو کے چند کلکس سے کیا جا سکتا ہے۔ جیسا کہ وقت گزرتا ہے، تاہم، آپ سیکھیں گے کہ شارٹ کٹس اور ہینڈز فری ٹائپنگ جانے کے راستے ہیں۔
کلیدی مخففات
ڈبل شارٹ کٹس پر بہت زیادہ انحصار کی وجہ سے، Emacs زیادہ روایتی Alt-F اور Alt-S کی بجائے Control-X Control-F اور Control-X Control-S کا فائدہ اٹھاتا ہے۔ یہ سب سے پہلے متضاد لگ سکتا ہے، لیکن آپ جلدی سے اپنائیں گے۔
آئیے کچھ اہم مخففات یا کنونشنز دیکھتے ہیں جو ہم EMACS کے ساتھ کام کرتے وقت استعمال کریں گے۔
- ایم - Alt (اس کی وجہ یہ ہے کہ مکینیکل کی بورڈ کے اچھے پرانے دنوں میں، اسے میٹا کہا جاتا تھا۔)
- سی - کنٹرول کلید یا صرف 'Ctrl'
- ایس - شفٹ
- C-x f - اس کا مطلب ہے کنٹرول اور ایکس کو دبانا اور پکڑنا۔ پھر، دونوں کو جانے دیں اور f دبائیں.
Debian/Ubuntu پر Emacs انسٹال کرنا
اوبنٹو میں ایماکس انسٹال کرنا صرف کمانڈ ٹائپ کرنے کا معاملہ ہے:
$ sudo apt-get انسٹال کریں۔ emacsتنصیب اگرچہ آسان ہے، اہم کام EMACS کے ساتھ کام کرنا اور سیکھنا ہے۔ ایک تشکیل فائل ہے جس میں ہمیں ترمیم کرنے کی ضرورت ہے۔ لینکس سسٹمز پر، اس فائل کا مقام ~/.emacs ہے۔
Org موڈ کے ساتھ ہینڈ آن
اب جب کہ ہمارے پاس بورڈ پر Emacs ہے، آئیے اس کے ساتھ کام کرنا شروع کریں۔ ابھی کے لیے، آئیے درج ذیل شارٹ کٹس پر توجہ مرکوز کریں:
- C-x C-s - دستاویز کو محفوظ کرنے کے لیے
- C-x C-f - دستاویز کو کھولنے کے لیے
آئیے EMACS شروع کریں اور C-x C-f کے ساتھ ایک نئی دستاویز کھولیں، اور اسے 'demo1.txt' کا نام دیں۔ ایک نیا خالی پین اب ظاہر ہوگا۔
ابھی تک، Emacs کو کوئی اندازہ نہیں ہے کہ آپ Org فائل پر کام کر رہے ہیں۔ یہ اسے ٹیکسٹ فائل کے طور پر لیبل کرتا ہے:
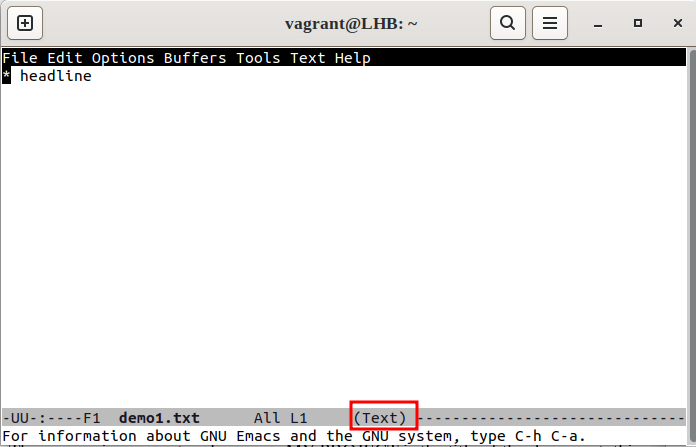
آئیے اپنی 'demo1.txt' فائل کے لیے M-x(Alt – x) کو دبا کر اور پھر org-موڈ میں داخل ہو کر تنظیم موڈ کو فعال کریں، جیسا کہ درج ذیل میں دکھایا گیا ہے:
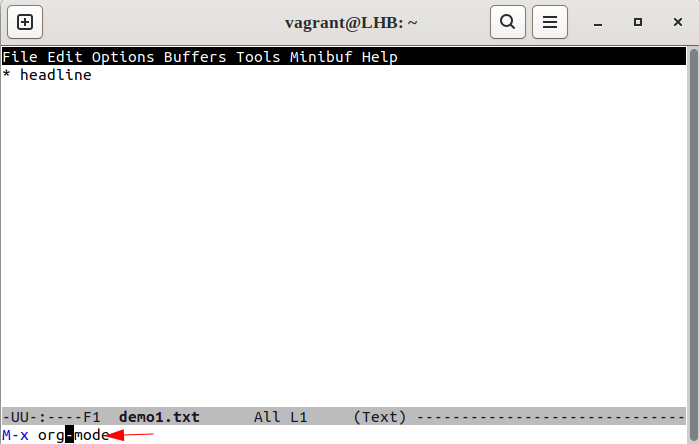
نیچے کا لیبل اب ظاہر ہونا چاہیے (Org):
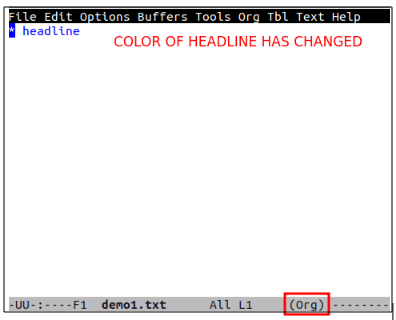
تاہم، اگلی بار جب آپ اس فائل کو دوبارہ کھولیں گے، تو یہ اسے دوبارہ ٹیکسٹ فائل کے طور پر دکھاتا ہے:
اب، Emacs کو ہمیشہ اسے ایک Org دستاویز کے طور پر سنبھالنے دینے کے لیے، دستاویز کے شروع میں '-*- mode: org -*-'' ٹائپ کریں:
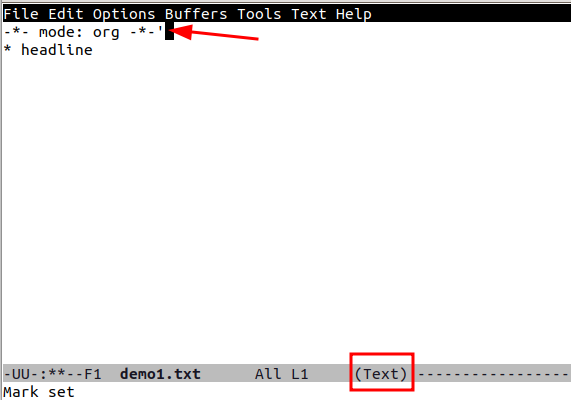
خاص طور پر، یہ فائل کی توسیع سے قطع نظر، اس دستاویز کے لیے Org موڈ سیٹ کرتا ہے۔ آئیے اپنی فائل کو C-x C-s دبا کر محفوظ کریں اور اسے دوبارہ کھولیں:
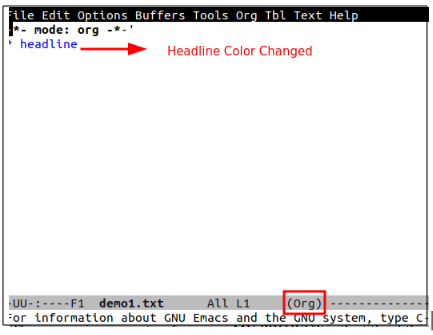
اب، جیسا کہ آپ دیکھ سکتے ہیں، فائل خود بخود Org موڈ میں کھل جاتی ہے۔
اگلے حصے میں، ہم آپ کو دکھائیں گے کہ آپ کی Emacs کنفیگریشن کو کیسے تبدیل کیا جائے تاکہ Org-mode ہمیشہ '.org' فائلوں کے ساتھ استعمال کے لیے دستیاب رہے۔
ORG موڈ کے لیے EMACS کو ترتیب دینا
emacs کنفیگریشن فائل کھولیں، '.emacs'۔ آپ اسے خود Emacs کا استعمال کرتے ہوئے C-x C-f یا کسی دوسرے ایڈیٹر میں داخل کر کے کھول سکتے ہیں۔ اب اس کے اندر درج ذیل مواد ڈالیں:
;; - * - موڈ: elisp - * -;; سپلیش کو غیر فعال کریں۔ سکرین ( کو فعال اسے دوبارہ، ٹی کے ساتھ بدل دیں۔ 0 )
( setq inhibit-splash-screen t )
;; عارضی نشان وضع کو فعال کریں۔
( عارضی مارک موڈ 1 )
;;;; تنظیم موڈ کنفیگریشن
;; تنظیم موڈ کو فعال کریں۔
( ضرورت ہے 'org)
;; .org پر ختم ہونے والی فائلوں کے ساتھ تنظیم موڈ کو کام کریں۔
;; (فہرست میں شامل کرو ' آٹو موڈ السٹ '('\\.org$' . org-mode))
;; مندرجہ بالا حالیہ emacsen میں پہلے سے طے شدہ ہے۔
نوٹ: C-x C-f کلید کا مجموعہ فائنڈ فائل کی خصوصیت کو چالو کرتا ہے جسے ایک نئی دستاویز بنانے یا پہلے محفوظ کردہ دستاویز تک رسائی کے لیے استعمال کیا جا سکتا ہے۔
آخر میں، تمام '.org' فائلوں کے لیے Org موڈ کو فعال کرنے کے لیے Emacs کو دوبارہ شروع کریں۔
تنظیم موڈ کے ساتھ شروع کرنا
اب تک، ہم نے Emacs کو تنظیم کی قسم کے دستاویزات کے ساتھ کام کرنے کے لیے ترتیب دیا ہے۔ اب، ہم اسے استعمال کرنے کے لیے رکھ سکتے ہیں۔ سب سے پہلے، آئیے خاکہ دیکھتے ہیں۔ نوٹ بناتے وقت یا اپنا کام لکھتے وقت اپنے خیالات کو ترتیب دینے کے لیے آؤٹ لائن کا استعمال ایک بہترین طریقہ ہے۔
ایماکس کی ایک اندرونی خصوصیت آؤٹ لائن موڈ ہے۔ ہم متن کو انفرادی اندراجات میں ترتیب دینے کے لیے استعمال کر سکتے ہیں۔ ہر اندراج ایک سرخی اور ایک باڈی پر مشتمل ہوتا ہے۔ مزید برآں، ان اندراجات کو درجہ بندی کی معلومات کا درخت جیسا ڈھانچہ بنانے کے لیے بنایا جا سکتا ہے۔
تعارفی سیکشن شامل کرنا
ایک نئی ٹیکسٹ فائل (C-x b) بنائیں، اسے 'demo2.org' کے بطور محفوظ کریں، اور اس میں کچھ مواد درج کریں۔ آئیے ٹائٹل لائن شامل کرکے شروع کریں، #+ ٹائٹل ٹیگ پر مقدمہ کریں:
# + عنوان: میرا پروجیکٹ 1ہمیں یہاں '-*- موڈ: org -*-' شامل کرنے کی ضرورت نہیں ہے کیونکہ ہم پہلے ہی Emacs کنفگ فائل میں ترمیم کر چکے ہیں۔ ٹیگ کے معنی -*- موڈ: org -*- پہلے ہی زیر بحث آئے ہیں۔ اب، ٹیگ #+author کا استعمال کرتے ہوئے مصنف کا نام شامل کریں:
# +مصنف: LinuxHintاسی طرح، ہم استعمال کرتے ہیں #+ تاریخ کا ٹیگ یہاں شامل کرنے کے لیے:
# +تاریخ: 2023 -02-06Headings کے ساتھ کام کرنا
اب یہاں کچھ عنوانات ڈالتے ہیں۔ اس کو پورا کرنے کے لیے، ہمیں ایک یا زیادہ ستارے استعمال کرنے کی ضرورت ہے۔
* یہ ایک * بولڈ ہیڈنگ *** یہ ایک / ترچھا / ذیلی سرخی *
خاص طور پر، ہم متن کو *بولڈ*، /italic/، _underlineed_، یا =verbatim= کے ساتھ بھی تبدیل کر سکتے ہیں۔
اگر کوئی سطر ستارے سے شروع نہیں ہوتی ہے، تو اسے اس کے اوپر کی سرخی کے مواد کے طور پر لیا جاتا ہے۔ آئیے اپنے پچھلے عنوانات میں کچھ متن شامل کریں:
* یہ ایک * بولڈ ہیڈنگ *یہ ایک سادہ متن کا مواد ہے۔
** یہ ایک / ترچھا / ذیلی سرخی *یہ ایک اور سادہ متن کا مواد ہے۔
اس مثال میں، 'یہ ایک سرخی ہے' لائن 'ہیڈنگ 1' کے لیے ایک باڈی ٹیکسٹ ہے۔ اسی طرح، 'یہ ایک ذیلی سرخی ہے' 'سب ہیڈنگ' کے لیے ایک باڈی ٹیکسٹ ہے۔
نوٹ کریں کہ 'ہیڈنگ 1' درخت ہے اور اس کے بعد کی ذیلی سرخیاں اس کی شاخیں ہیں۔ ہم شاخوں اور جسم کو درخت کے گرد جوڑ کر اسے براہ راست دیکھنے سے چھپا سکتے ہیں۔
اس کے علاوہ، ہم کرسر کو سرخی پر رکھ کر اور TAB کلید یا Shift-Tab داخل کر کے سرخی کو بڑھا سکتے ہیں۔
فہرست کے ساتھ کھیلنا
آئیے اب کچھ لسٹنگ کرتے ہیں۔ فہرستیں بنانا اپنے خیالات کو منظم کرنے اور منظم رہنے کا ایک بہترین طریقہ ہے۔ اس کے علاوہ، اس قسم کی نوٹ بندی ایک وسیع نقطہ نظر کو برقرار رکھنے میں معاون ہے۔
اکثر اوقات، ہمیں ذیلی درخت کے مواد میں ایک سادہ غیر ترتیب شدہ فہرست داخل کرنے کی ضرورت ہوتی ہے جو خود دستاویز کے درخت کی ساخت کا عنصر/نوڈ نہیں ہے۔ اس کے لیے، ہم صرف مائنس کے نشان (-) یا جمع کے نشان (+) کے ساتھ لائن شروع کر سکتے ہیں:
* غیر ترتیب شدہ فہرستیں۔- پہلا غیر ترتیب شدہ فہرست عنصر۔
- دوسرا غیر ترتیب شدہ فہرست عنصر:
+ پہلی غیر ترتیب شدہ فہرست ذیلی عنصر۔
+ دوسری غیر ترتیب شدہ فہرست ذیلی عنصر۔
اگلی فہرست آئٹم داخل کرنے کے لیے M-Return کا استعمال کریں۔ آرگ موڈ خود بخود بعد کی فہرست آئٹمز کے شروع میں a – یا + کو شامل کرتا ہے۔
آئیے آرڈر کی گئی فہرست پر چلتے ہیں۔ '1' کے ساتھ ایک لائن شروع کرنا۔ یا '1)' ایک ترتیب شدہ فہرست بناتا ہے۔ M-Return کو دبانے سے اگلی آئٹم داخل ہو جاتی ہے اور Org-mode خود بخود فہرست میں موجود آئٹمز کو نمبر دیتا ہے:
* ترتیب دی گئی فہرستیں۔1 . پہلی ترتیب شدہ فہرست
2 . دوسری ترتیب شدہ فہرست
- پہلا غیر ترتیب شدہ عنصر میں فہرست۔
- دوسرا غیر ترتیب شدہ فہرست عنصر میں فہرست:
1 ) غیر ترتیب شدہ فہرست کے اندر سب سے پہلے آرڈر شدہ عنصر۔
2 ) غیر ترتیب شدہ فہرست کے اندر دوسرا حکم دیا عنصر۔
بالکل غیر ترتیب شدہ فہرست کی طرح، M-Return کا استعمال کریں تاکہ فہرست میں ہر ایک لگاتار آئٹم کو خود بخود تنظیم موڈ نمبر دے سکے۔
ہائپر لنکس کے بارے میں کیا ہے؟
ٹھیک ہے، ہم آرگ موڈ میں کلک کرنے کے قابل لنکس بھی شامل کر سکتے ہیں۔ ہم حسب معمول لنکس ڈال سکتے ہیں:
*ہائپر لنک کی مثال< a href = 'https://www.linuxhint.com/' > https://www.linuxhint.com < / a >
آخر میں، ہماری 'demo2.org' فائل کچھ اس طرح نظر آتی ہے:
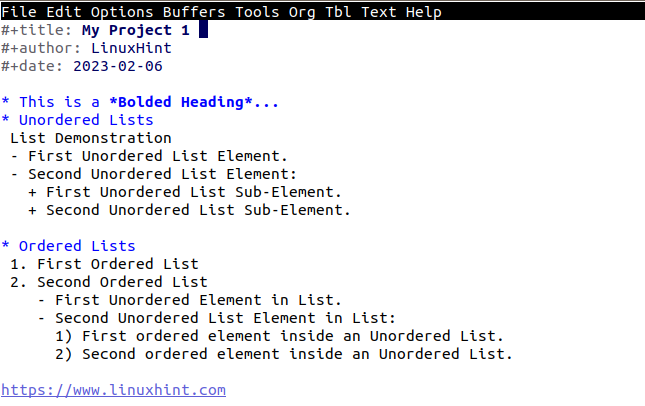
نتیجہ
یہ کوئی تعجب کی بات نہیں ہے کہ Org کی تمام خصوصیات کو بیان کرنا—بشمول تصنیف، تجزیہ، اور کسی دستاویز میں سورس کوڈ کے ٹکڑوں کو جوڑنا—ایک ضروری کوشش ہو سکتی ہے۔ اس مضمون میں، ہم نے صرف اس کی سطح کو کھرچ دیا ہے کہ آپ اس کے ساتھ کیا کر سکتے ہیں۔