ایماکس کے ساتھ، آپ ٹیکسٹ دستاویزات کو تخلیق، ترمیم اور ان کا نظم کر سکتے ہیں۔ مزید یہ کہ، آپ Emacs Lisp پروگرامنگ ماحول کا استعمال کرتے ہوئے اس کی توسیع پذیری کو استعمال کر سکتے ہیں۔ Emacs اس کے استعمال کو آسان بنانے کے لیے متعدد کلیدی پابندیوں کو سپورٹ کرنے کے لیے ٹیکسٹ ایڈیٹر کے طور پر نمایاں ہے۔ اس پوسٹ کے لیے ہمارا فوکس موڈ فیچرز ہیں جو Emacs پیش کرتا ہے۔ خاص طور پر، ہم Org موڈ کے بارے میں بات کریں گے۔ اس کے بارے میں مزید اس پوسٹ میں بحث کی گئی ہے۔
Emacs میں Org موڈ کیا ہے؟
Org موڈ ایک آؤٹ لائن پر مبنی مارک اپ موڈ ہے جو Emacs کے ساتھ استعمال کے لیے ڈیزائن کیا گیا ہے جو معلومات کو منظم اور منظم کرنے کے لیے ایک ورسٹائل ماحول فراہم کرتا ہے۔ Org موڈ خاکہ بنانے میں معاونت کرتا ہے جو ایک منظم دستاویز کی شکل کو حاصل کرنے میں مدد کرتا ہے۔ پھر بھی، Org موڈ مختلف سرگرمیوں کے لیے TODO کی فہرستیں بنانے کی اجازت دیتا ہے، اور آپ ریاست کی وضاحت کر سکتے ہیں جیسے 'DONE' یا 'TODO'۔
تنظیم موڈ کے ساتھ، آپ ٹیبل، شیڈول، ڈیڈ لائن، ایمبیڈ کوڈ بلاکس بنا سکتے ہیں، اور دستاویز کو مختلف سیاق و سباق میں استعمال کرنے کے لیے مختلف فارمیٹس میں برآمد کر سکتے ہیں۔ اگرچہ ایسا کرنا پیچیدہ معلوم ہو سکتا ہے، لیکن Emacs میں Org Mode استعمال کرنے کے لیے صرف مناسب مشق کی ضرورت ہوتی ہے، اور اگلے حصے میں پیش کی گئی مثالوں کے ساتھ، آپ آسانی سے Emacs Org Mode کی طاقت کو بروئے کار لا کر آپ کو ایک طاقتور صارف بنائیں گے۔
ایماکس آرگ موڈ کا استعمال کیسے کریں۔
اس پورے حصے میں، ہم سمجھیں گے کہ Emacs Org موڈ کو اس کی کچھ خصوصیات کی مختلف مثالوں کا احاطہ کر کے استعمال کرنے کا طریقہ۔ اس طرح، آپ ان خصوصیات میں سے کچھ کو سمجھ جائیں گے جبکہ یہ دیکھتے ہوئے کہ آپ انہیں کیسے نافذ کر سکتے ہیں۔ چلو شروع کریں!
سب سے پہلے، یقینی بنائیں کہ آپ کے پاس Emacs انسٹال ہے۔ دوسری صورت میں، درج ذیل 'انسٹال' کمانڈ کو چلائیں:
$ sudo مناسب انسٹال کریں emacs
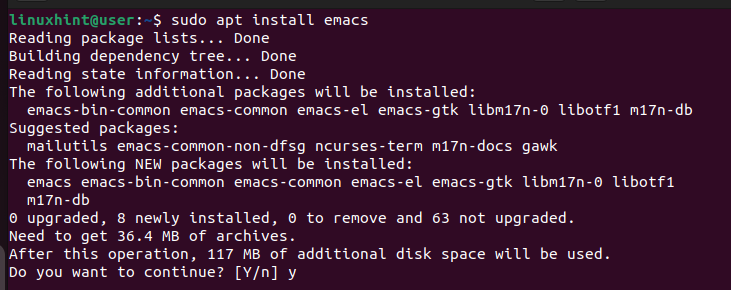
Emacs استعمال کرنے کے لیے اسے ٹرمینل سے کھولیں اور اگر آپ پہلی بار Emacs استعمال کر رہے ہیں تو درج ذیل ونڈو کھل جائے گی۔
$ emacs
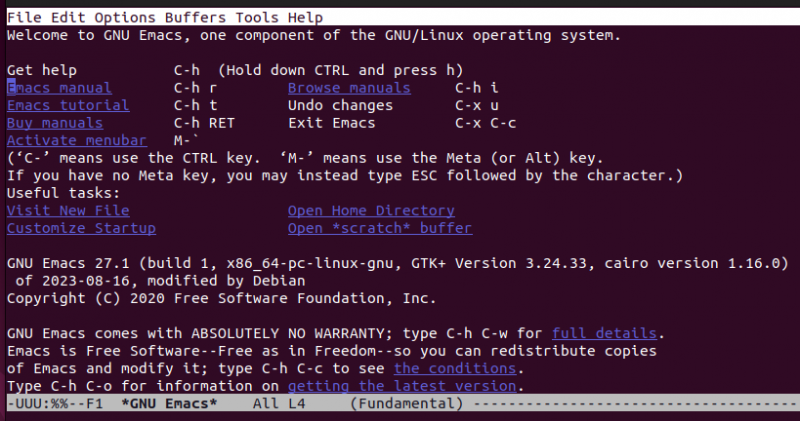
ایماکس انسٹال ہونے کے ساتھ، آئیے استعمال کی مثالوں کے ساتھ آگے بڑھیں۔
مثال 1: ایک تنظیمی فائل بنانا
Emacs میں نئی دستاویز کھولنے کے لیے درج ذیل کمانڈ کا استعمال کریں۔ نوٹ کریں کہ Emacs میں، 'C' کا مطلب 'Ctrl' کی بورڈ کلید ہے۔ مثال کے طور پر، درج ذیل کمانڈ کا تقاضا ہے کہ آپ 'Ctrl + x' دبائیں، انہیں چھوڑ دیں، پھر 'Ctrl + f' دبائیں:
اپنی فائل کو کہاں محفوظ کرنا ہے منتخب کریں۔ اگلا، ہمیں یہ بتانا چاہیے کہ ہم Org موڈ کے ساتھ کام کر رہے ہیں۔ اس کے لیے، Emacs کو یہ سمجھنے کے لیے کہ آپ Org Mode استعمال کر رہے ہیں، اپنی دستاویز کے اوپر درج ذیل لائن شامل کریں۔ 'First Emacs' کو کسی بھی ایسے نام سے بدل دیں جو آپ کے لیے مثالی ہو۔
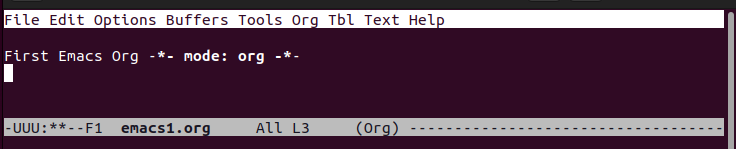
فائل کو محفوظ کرنے کے لیے درج ذیل کمانڈ کا استعمال کریں:
C-x C-s 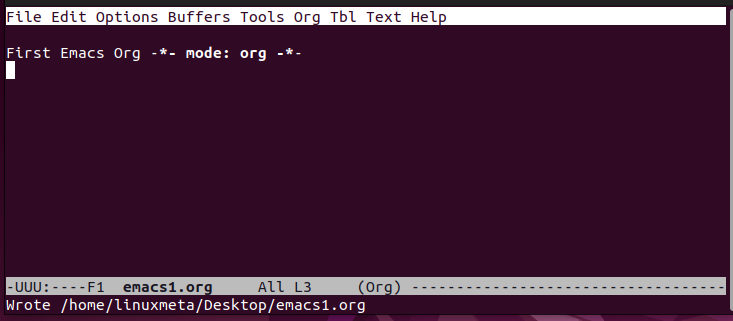
مثال 2: سرخیاں بنانا
آپ Org موڈ کے ساتھ تین ہیڈنگ لیول بنا سکتے ہیں۔ لیول 1 کے لیے، ایک ستارہ (*) استعمال کریں اور سرخی کا نام ٹائپ کریں۔ سطح 2 کے لیے، دو ستارے استعمال کریں۔ سطح 3 کے لیے، تین ستارے استعمال کریں۔ آپ دیکھیں گے کہ ہر سرخی کی سطح مختلف رنگ لیتی ہے جیسا کہ درج ذیل میں دکھایا گیا ہے۔ سفید متن سادہ متن ہے۔
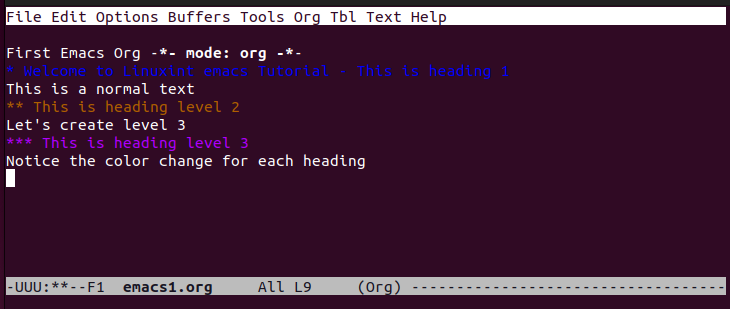
مثال 3: ٹیکسٹ فارمیٹنگ کا استعمال
آپ Org موڈ میں بولڈ، اٹالکس، اور ٹیکسٹ فارمیٹنگ کے دیگر اختیارات استعمال کر سکتے ہیں۔ بولڈ کے لیے، متن کو دوہرے ستاروں کے ساتھ بند کریں۔ ترچھے کے لیے، متن کو سلیش (/) کے ساتھ بند کریں۔ کسی متن کو انڈر لائن کرنے کے لیے، اسے انڈر سکور کے ساتھ بند کریں۔ آپ اسے مساوی نشان کے ساتھ منسلک کرکے لفظی متن بھی بنا سکتے ہیں۔ تمام فارمیٹنگ کو درج ذیل مثال میں دکھایا گیا ہے:
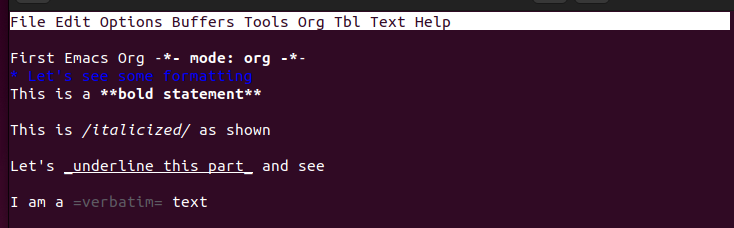
مثال 4: فہرستوں کے ساتھ کام کرنا
غیر ترتیب شدہ فہرستیں بنانے کے لیے، بہترین طریقہ یہ ہے کہ آئٹم کے شروع میں '+'، '-'، یا '\*' شامل کریں۔ تاہم، اگر آپ ترتیب دی گئی فہرستیں بنانا چاہتے ہیں، تو ہر آئٹم کے شروع میں نمبر استعمال کریں، اس سطح پر منحصر ہے جہاں آپ فہرست ظاہر کرنا چاہتے ہیں۔
درج ذیل ترتیب شدہ فہرست کی ایک مثال ہے:
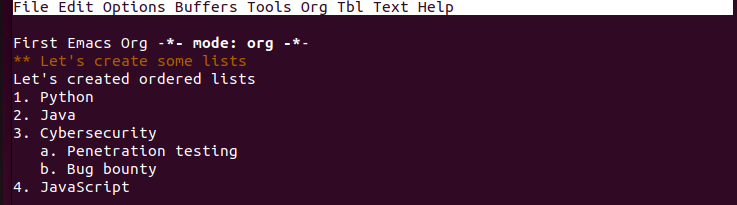
مثال 5: مواد کو فولڈ کرنا
کسی بڑی دستاویز کے ساتھ کام کرتے وقت، فولڈنگ مواد کو ترتیب دینے اور تمام مشمولات کا بہتر نظارہ حاصل کرنے کا بہترین طریقہ ہے۔ آپ کسی دی گئی چیز کو فولڈ کر سکتے ہیں، جیسے کہ فہرست یا سرخی، یا پوری دستاویز کو فولڈ کرنے کا انتخاب کر سکتے ہیں۔ پوری دستاویز کے لیے 'Ctrl + tab' دبائیں یا مخصوص حصے کے لیے 'ٹیب' دبائیں۔
مثال کے طور پر، آپ کے پاس درج ذیل دستاویز ہے جس میں ترتیب شدہ اور غیر ترتیب شدہ فہرستیں ہیں:
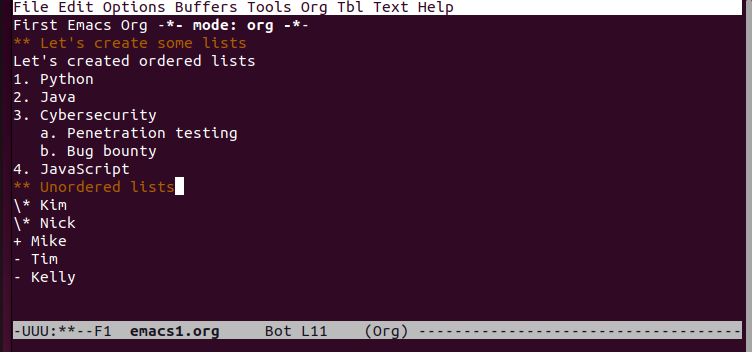
اگر ہم پوری دستاویز کو فولڈ کرتے ہیں، تو ہم اس کے مواد کو تنگ کر دیں گے اور فولڈ ورژن کو درج ذیل میں دکھایا گیا ہے:
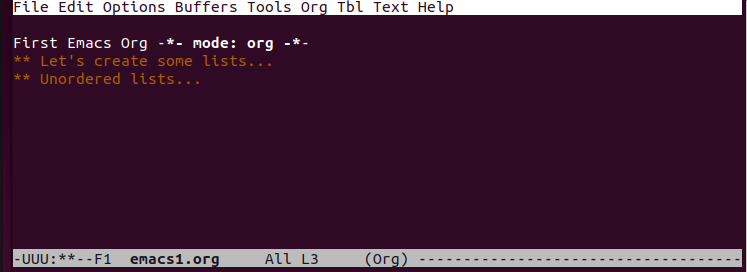
مثال 6: TODO ٹاسکس بنانا
تنظیم موڈ کے ساتھ، آپ ہر آئٹم پر ٹوڈو کلیدی لفظ شامل کرکے اپنے کاموں کے لیے فوری طور پر TODO بنا سکتے ہیں۔ یہاں، ہم نے اپنی ٹوڈو لسٹ کے لیے لیول ٹو کی سرخی کا استعمال کیا۔
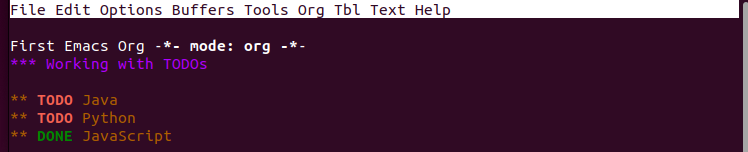
متبادل طور پر، آپ ایک TODO بنا سکتے ہیں جس میں درج کام شامل ہوں۔ اس کے لیے، [ ] کا استعمال کرتے ہوئے ایک ٹاسک لسٹ بنائیں جیسا کہ مندرجہ ذیل میں دکھایا گیا ہے۔ آپ TODO کو اس کی حالت دکھانے کے لیے 'ہو گیا' کے بطور نشان زد کر سکتے ہیں۔
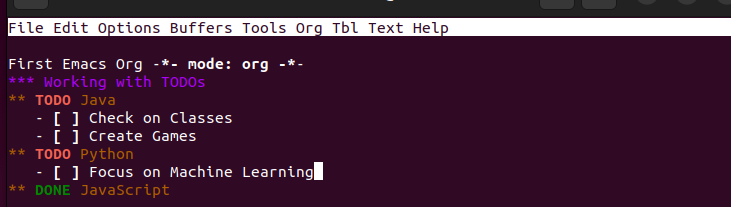
مثال 7: شیڈولز اور ڈیڈ لائنز بنانا
ایک TODO کافی نہیں ہے، اور شیڈول اور ڈیڈ لائن کا ہونا آپ کے آنے والے کاموں پر نظر رکھنے کا بہتر طریقہ ہے۔ کسی سرگرمی کو شیڈول کرنے اور تاریخ شامل کرنے کے لیے 'شیڈولڈ' کلیدی لفظ استعمال کریں۔ کام کی نگرانی کے لیے، 'ڈیڈ لائن' مقرر کریں جب آپ اسے مکمل کریں۔
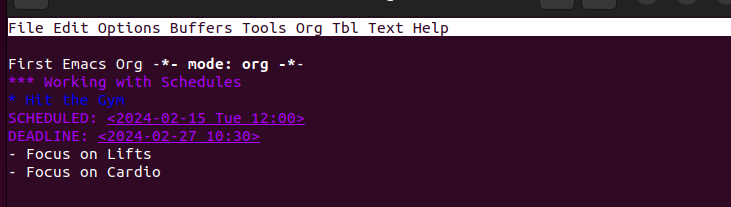
مثال 8: تنظیم موڈ فائل کو برآمد کرنا
اپنی تنظیم وضع فائل بنانے کے بعد، آپ نتائج کے ساتھ تعامل کرنے کے لیے اسے مختلف فارمیٹس میں برآمد کر سکتے ہیں۔ کچھ معاون فارمیٹس میں HTML، PDF، LaTeX وغیرہ شامل ہیں۔
سب سے پہلے، فائل کو محفوظ کریں. اگلا، ایکسپورٹ ونڈو کو لانے کے لیے 'C-c C-e' کمانڈ استعمال کریں۔ متعلقہ کلیدی پابندیوں کو دبائیں اس پر منحصر ہے کہ آپ کس برآمدی فارمیٹ کو استعمال کرنا چاہتے ہیں۔
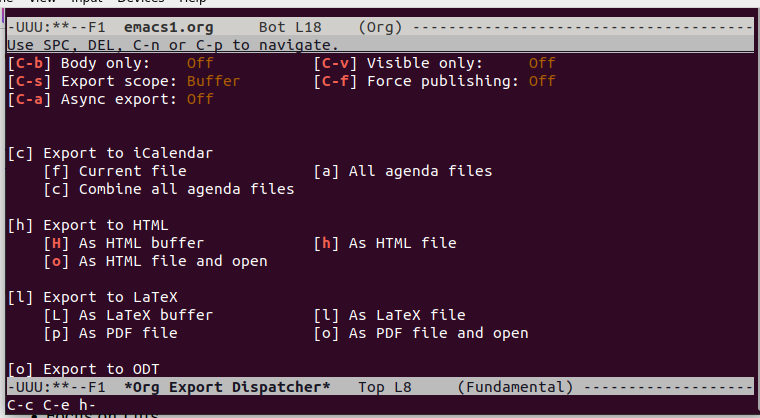
اس مثال کے لیے، ہم نے HTML فارمیٹ کا انتخاب کیا اور براؤزر پر کھولنے پر ہماری برآمد شدہ فائل درج ذیل میں دکھائی دیتی ہے۔
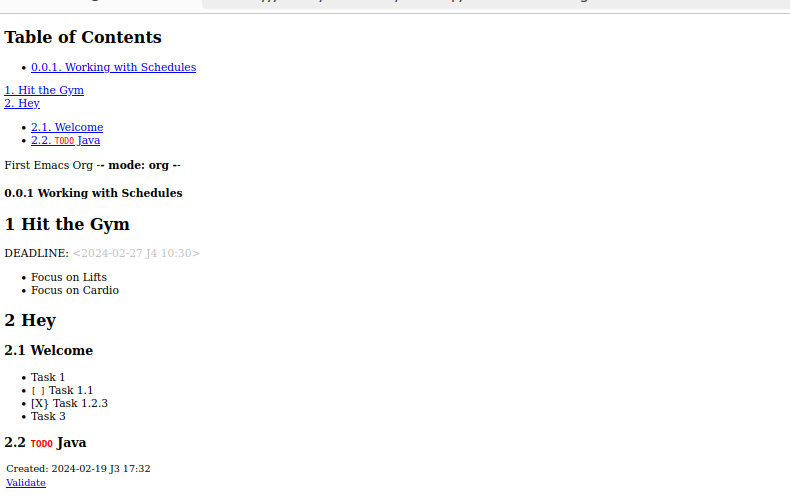
نتیجہ
Emacs Org موڈ کو سپورٹ کرتا ہے جو مختلف اہداف کو حاصل کرنے کے لیے مزید فعالیت فراہم کرتے ہوئے ایک دستاویز کی ساخت میں مدد کرتا ہے۔ ہم نے Org موڈ متعارف کرایا اور مثالیں فراہم کیں کہ اسے Emacs میں کیسے استعمال کیا جائے۔ امید ہے، اب آپ آرام سے Org موڈ میں Emacs استعمال کر سکتے ہیں۔