Raspberry Pi پر ایئر پرنٹ سرور بنانا
Raspberry Pi پر AirPrint سرور بنانے سے پہلے، سب سے پہلے آپ کو ایک پرنٹر نیٹ ورک بنانا ہوگا جس کے لیے CUPS اور Samba کی ضرورت ہو، Raspberry Pi پر پرنٹر نیٹ ورک حاصل کرنے کے لیے بس نیچے دیے گئے مراحل پر عمل کریں:
مرحلہ نمبر 1 : اپنے Raspberry Pi کو اپ ڈیٹ کرنے کے لیے ٹرمینل میں درج ذیل کمانڈ پر عمل کریں:
$ sudo مناسب اپ ڈیٹ
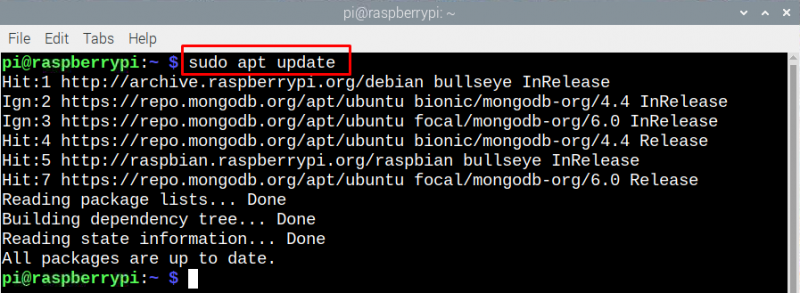
مرحلہ 2 : عام یونکس پرنٹنگ سسٹم کو انسٹال کرنے کے لیے درج ذیل کمانڈ پر عمل کریں:
$ sudo مناسب انسٹال کریں کپ
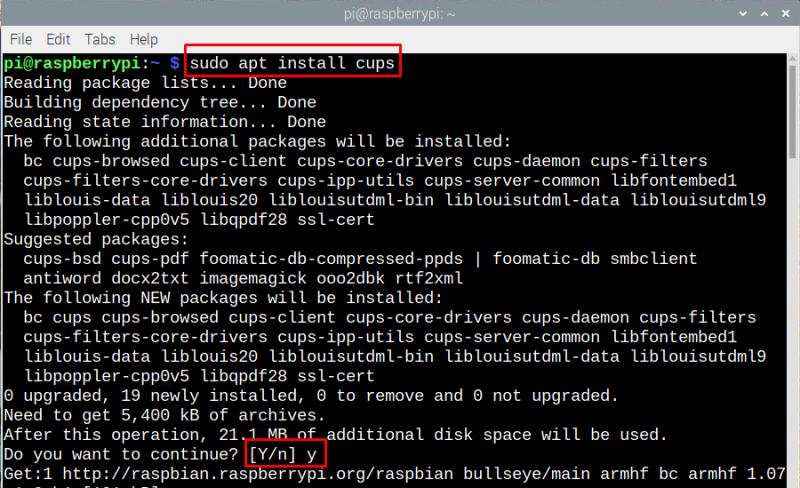
کپ کے انتظامی افعال تک رسائی حاصل کرنے کے لیے آگے ٹرمینل میں دی گئی کمانڈ پر عمل کریں:
$ sudo usermod -a -جی lpadmin pi 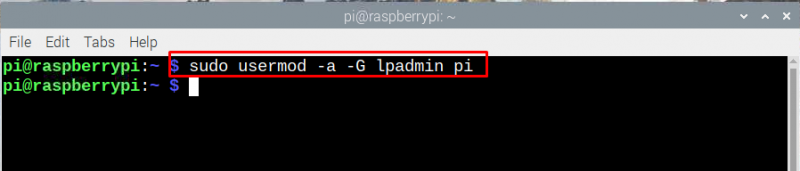
مرحلہ 3 : عام یونکس پرنٹنگ سسٹم کو پورے نیٹ ورک تک قابل رسائی بنانے کے لیے اور اس بات کو یقینی بنانے کے لیے کہ یہ صحیح طریقے سے کام کر رہا ہے نیچے دی گئی کمانڈ پر عمل کریں:
$ sudo cupsctl --ریموٹ-کوئی بھی 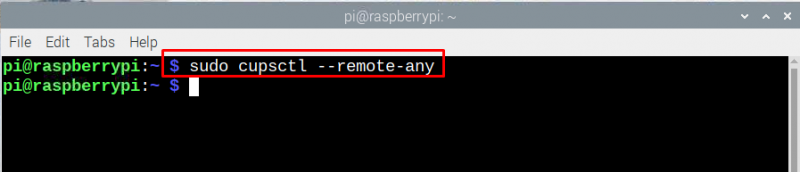
اگلا درج ذیل کمانڈ پر عمل کرکے تبدیلیوں کو بچانے کے لیے CUPS کو دوبارہ بوٹ کریں:
$ sudo systemctl دوبارہ شروع کپ 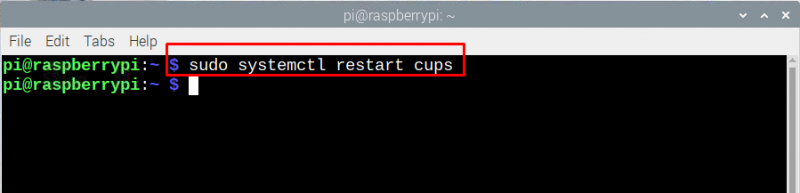
اس طرح آپ Raspberry Pi کی طرح کے نیٹ ورک سے جڑے کسی بھی ڈیوائس سے Raspberry Pi پرنٹ سرور تک رسائی حاصل کر سکتے ہیں۔
مرحلہ 4 : اب داخل کرکے CUPS ویب صفحہ کھولیں۔ '
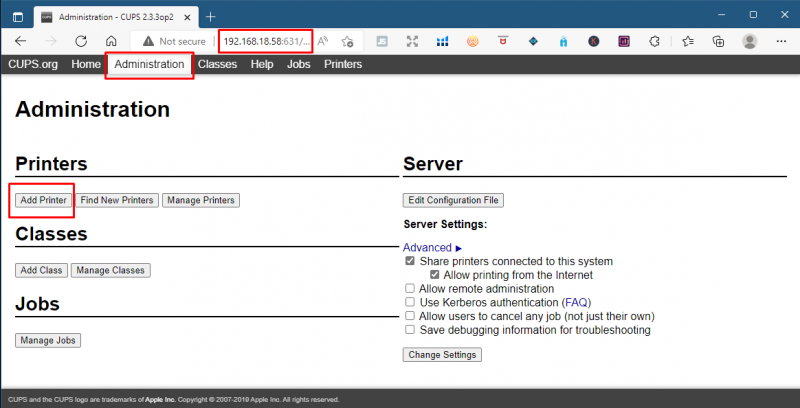
اب، پر کلک کریں 'نئے پرنٹرز تلاش کریں' اس پرنٹر کو شامل کرنے کے لیے جسے آپ نے USB کیبل کے ذریعے Raspberry Pi سے منسلک کیا ہے:
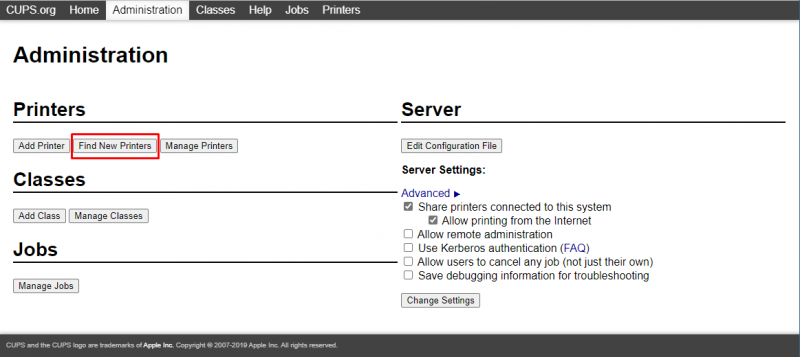
مرحلہ 5 : اب، Raspberry Pi پر AirPrint ایپلی کیشن کو انسٹال کرنے کا وقت ہے تاکہ ایپل ڈیوائسز کے ذریعے پرنٹر تک رسائی حاصل کی جا سکے، اس مقصد کے لیے درج ذیل کمانڈ پر عمل کریں:
$ sudo مناسب انسٹال کریں avahi-deemon 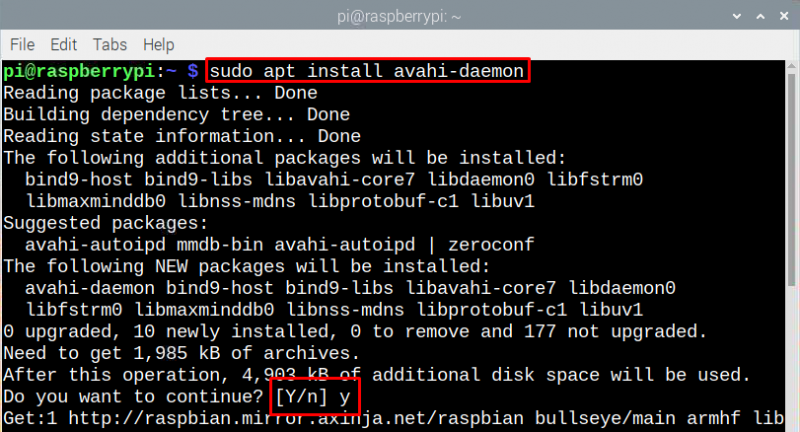
اس مرحلے میں انسٹال کردہ یہ پیکیج ایپل کا زیروکونف فن تعمیر ہے جسے عام طور پر بونجور کے نام سے پکارا جاتا ہے جسے ایئر پرنٹ سرور استعمال کرتا ہے۔
مرحلہ 6 : اس بات کو یقینی بنانے کے لیے کہ AirPrint صحیح طریقے سے کام کر رہا ہے آپ کے Raspberry Pi کو نیچے دی گئی کمانڈ پر عمل کرتے ہوئے دوبارہ شروع کریں:
$ sudo دوبارہ شروع کریں 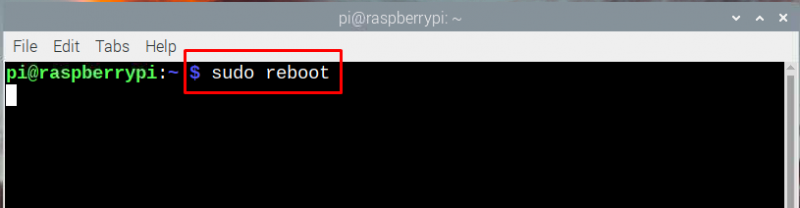
مرحلہ 7 : اب اپنی ایپل پروڈکٹ پر کوئی بھی ایسی ایپلی کیشن کھولیں جو پرنٹ آپشن کو سپورٹ کرتی ہو، پرنٹ آپشن پر کلک کریں اور آپ کو وہ پرنٹر نظر آئے گا جسے آپ نے Raspberry Pi سے منسلک کیا ہے۔
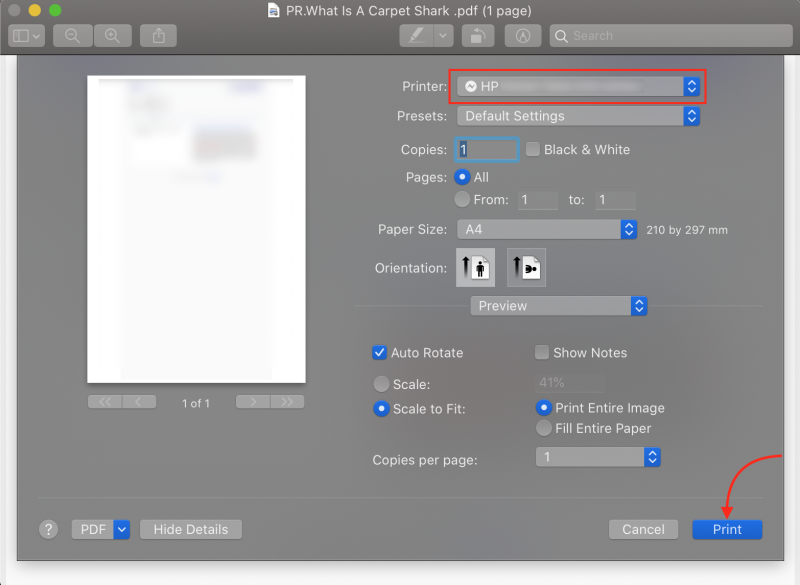
نتیجہ
ایک پرانا پرنٹر ہونا جس میں وائی فائی کا آپشن نہیں ہے، اس لیے نیا خریدنے کے بجائے آپ Raspberry Pi کا استعمال کرتے ہوئے ایسی خصوصیت شامل کر سکتے ہیں جس سے آپ کے کچھ پیسے بچ جائیں گے۔ ایپل ڈیوائسز کو اپنے پرانے پرنٹر سے جوڑنے کے لیے آپ کو اسے Raspberry Pi سے جوڑنا ہوگا اور CUPS کا استعمال کرتے ہوئے ایک پرنٹ سرور بنانا ہوگا اور پھر اس پر AirPrint انسٹال کرنا ہوگا۔